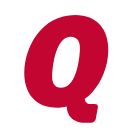Printing problems on HP ENVY Photo 7855
Options
fritzngertie
Member ✭✭
When I try to print a report, the image to print only takes up about 1/2 of the width and about 1/2 of the height of the page. The balance of the line is printed on additional pages. I've looked at the setup and I am selecting the main tray. I have tried changing the font size and that doesn't affect it. I am using the subscription for windows Quicken Premier. I am using windows 10.
Thanks for any help.
Thanks for any help.
0
Best Answer
-
Hello @fritzngertie
Thank you for taking the time to share the details of this issue with the Community, although I apologize that you have not yet received a response.
May I ask, does the report print correctly? Or does the report print small in the upper left corner of the page?
If the report prints correctly, please take a moment and review the information available here and here.
Thank you,
Sarah5
Answers
-
Hello @fritzngertie
Thank you for taking the time to share the details of this issue with the Community, although I apologize that you have not yet received a response.
May I ask, does the report print correctly? Or does the report print small in the upper left corner of the page?
If the report prints correctly, please take a moment and review the information available here and here.
Thank you,
Sarah5 -
Sarah, thanks for your response. I have read the other comments that you mentioned in your response. Here is what I have determined.
First off, let me say that I don't print reports very often, so I was not sure when the printing stopped working correctly.
About 6 months ago, I purchased a new display that was super wide. It was 11" x 21". The resolution is 1920 X 1080. After I installed the display, I started Quicken and the display character were teenie tiny, so I adjusted the scale on the display using Windows 10 settings option for this display to 150% which made looking at the screen much easier. I didn't know that changing the display scale would affect the printing in Quicken. So after I read the other comments, I adjusted my scale to 100% and now the printing on paper fills the sheet completely but the characters on the screen were teenie tiny again. So, I have to decide if I want the display more readable or the printing to be correct. So, as far as this problem goes, it can be closed. However, it would be nice if the printing was separate function that did not depend on the display scale to determine the size of the printing.
Thanks for your help.
Don1 -
Font size problems? Display issues? (Windows)
If you are using a version of Quicken at the Quicken 2019 US R 19.44 patch level or newer and you have previously made the following Compatibility change, please undo the change.
Users of older Quicken versions please try the following:- Close Quicken !!! (This process won't work while Quicken is running!)
- Check the Compatibility tab settings in your Quicken Desktop program icon:
- In the Windows Start Menu
right-click the Quicken icon. Select "Open File Location". This
brings up a Windows File Explorer window. Right-click the highlighted
Quicken shortcut line item.
or - Go to the traditional Windows Desktop and right-click the Quicken program icon.
- Now click Properties.
- Select the Compatibility tab.
- Uncheck all settings.
- Windows 7, 8.1: Check
"Disable display scaling on high DPI settings".
Windows 10: Check "Override high DPI scaling behavior. Scaling performed by:" and select "Application" (also try the other available options!) - Be sure to uncheck the "Run this program in compatibility mode for [older Windows version]" setting.
- Click the "Change settings for all users" button.
- Click Apply and exit.
- Now start Quicken and see if that makes a difference.
Some additional tuning suggestions:
- Try this workaround for 4k
monitors
https://www.quicken.com/support/work-around-display-issues-high-resolution-monitors
- Unless absolutely required, try not to use "View / Use large fonts"
- Try setting the bank account registers to use a different font style or size: go to Edit / Preferences / Register, click the Fonts button and try different fonts.
- Try adjusting the bank account registers' row height: go to Edit / Preferences / Register, choose among the available Row Height choices: Compact, Comfortable or Standard
- If all else fails, try changing Windows Control Panel / Display options for "Make text and other items … smaller or larger" to use a different scaling level.
1
This discussion has been closed.