One Step Update Doesn't Remember Selected Accounts
Options
Rick9
Member ✭✭
There are several older entries on this, but I didn't see any suggestion that seemed to work.
One Step Update no longer remembers the accounts that I want updated. This problem just appeared in the last couple of weeks, it was working fine until then.
When I first launch Quicken for the day and I attempt a One Step Update (knowing that there should be transactions to download), no accounts are even attempted to update. When I again attempt a One Step Update, the One Step Update Settings window appears (as expected), and no accounts are selected.
I can select the desired accounts that I want, click the 'Apply' button (hoping that it will save the desired selected accounts), then click 'Update Now", and the selected accounts will be updated.
However, when I click the One Step Update icon again (and the One Step Update Settings window appears), none of the accounts are checked. I can repeat the above process, but Quicken will still not 'remember' the accounts that were selected for update.
Deleting and re-entering passwords (after disabling online services for the appropriate account) doesn't work. Antivirus has been disabled, doesn't help.
Can anyone help? Thanks.
One Step Update no longer remembers the accounts that I want updated. This problem just appeared in the last couple of weeks, it was working fine until then.
When I first launch Quicken for the day and I attempt a One Step Update (knowing that there should be transactions to download), no accounts are even attempted to update. When I again attempt a One Step Update, the One Step Update Settings window appears (as expected), and no accounts are selected.
I can select the desired accounts that I want, click the 'Apply' button (hoping that it will save the desired selected accounts), then click 'Update Now", and the selected accounts will be updated.
However, when I click the One Step Update icon again (and the One Step Update Settings window appears), none of the accounts are checked. I can repeat the above process, but Quicken will still not 'remember' the accounts that were selected for update.
Deleting and re-entering passwords (after disabling online services for the appropriate account) doesn't work. Antivirus has been disabled, doesn't help.
Can anyone help? Thanks.
0
Best Answer
-
Hello @Rick9,
Thank you for reaching out to the Community to tell us about your issue, though I apologize that you are experiencing this.
Could you please provide which version of Quicken you have currently running?- Help > About Quicken
If you haven't already, I suggest you create a copy of your data file in an attempt to rebuild all of the internal lists and database tables. Then, try to Validate your data file in the copied file by following the steps below. However, I do recommend that you also Save a backup of your data file first before trying these steps. Just to make sure you can restore your current data in case anything goes wrong.- Navigate to the File menu
- Select File Operations
- Copy...
- Leave the presets as is and click OK
- Wait for the copy procedure to complete
- Select New Copy and click OK

- Once the newly copied file opens, navigate back to the File menu
- Select File Operations
- Validate and Repair...
- Select Validate file
- Click OK
- Close the Data Log
- Close Quicken (leave it closed for at least 5 secs)
- Reopen Quicken and see if the issue persists.
If this does not resolve the issue, you can either switch back to your original file or restore the backup you saved prior to performing the above troubleshooting instructions (both the original and backup files should remain unaffected by the steps performed in the copied file).
Follow the steps below to switch back to your original file:- Click the File menu.
- Look near the bottom of the options list.
- Select the data file you want to open.
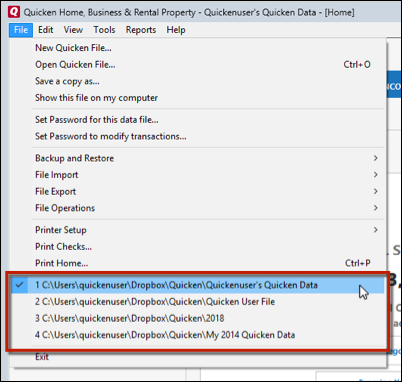
Quicken will list the most recently opened data files, with a checkmark next to the file you are currently viewing.Let us know how it goes!
-Quicken Anja
Make sure to sign up for the email digest to see a round up of your top posts.0
Answers
-
Hello @Rick9,
Thank you for reaching out to the Community to tell us about your issue, though I apologize that you are experiencing this.
Could you please provide which version of Quicken you have currently running?- Help > About Quicken
If you haven't already, I suggest you create a copy of your data file in an attempt to rebuild all of the internal lists and database tables. Then, try to Validate your data file in the copied file by following the steps below. However, I do recommend that you also Save a backup of your data file first before trying these steps. Just to make sure you can restore your current data in case anything goes wrong.- Navigate to the File menu
- Select File Operations
- Copy...
- Leave the presets as is and click OK
- Wait for the copy procedure to complete
- Select New Copy and click OK

- Once the newly copied file opens, navigate back to the File menu
- Select File Operations
- Validate and Repair...
- Select Validate file
- Click OK
- Close the Data Log
- Close Quicken (leave it closed for at least 5 secs)
- Reopen Quicken and see if the issue persists.
If this does not resolve the issue, you can either switch back to your original file or restore the backup you saved prior to performing the above troubleshooting instructions (both the original and backup files should remain unaffected by the steps performed in the copied file).
Follow the steps below to switch back to your original file:- Click the File menu.
- Look near the bottom of the options list.
- Select the data file you want to open.
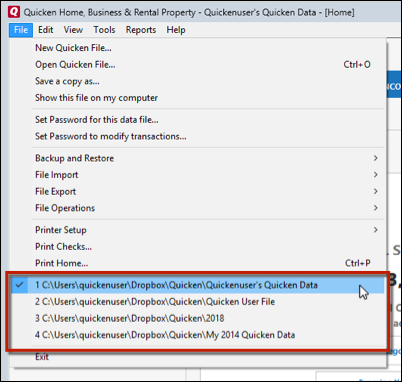
Quicken will list the most recently opened data files, with a checkmark next to the file you are currently viewing.Let us know how it goes!
-Quicken Anja
Make sure to sign up for the email digest to see a round up of your top posts.0 -
Thanks so much - it looks like that fixed it. Surprisingly, it took several attempts (even using older backup files), but things are now working. I appreciate your help!0
-
@Rick9 You're welcome! And thanks for the update, I'm glad to hear that worked for you.

-Quicken Anja
Make sure to sign up for the email digest to see a round up of your top posts.0
This discussion has been closed.
