Quicken Mobile refuses to enable a bank: Returns invalid password error even when using correct PW
Options
cdeutsch
Member ✭✭
Hello. In trying to set up Quicken Mobile, I run into consistent password errors with one of the financial institutions. I know for certain that my login password for the bank is correct; however, when I go to Quicken Mobile & Web and attempt to update my enabled accounts, it continually returns an error that the bank doesn't like the password.
This makes no sense. One Step Update works fine, so why doesn't Mobile with the same password? This particular bank does use multi-factor authentication, but that should not be why it's returning an error that my password is no good.
What am I doing wrong? Quicken desktop version is Windows 32.12; Mobile app running under iOS 14.4.2.
Thank you.
This makes no sense. One Step Update works fine, so why doesn't Mobile with the same password? This particular bank does use multi-factor authentication, but that should not be why it's returning an error that my password is no good.
What am I doing wrong? Quicken desktop version is Windows 32.12; Mobile app running under iOS 14.4.2.
Thank you.
0
Answers
-
Hello @cdeutsch,
Thank you for reaching out to the Community to tell us about your issue, though I apologize that you are experiencing this.
If you haven't already, I suggest resetting your cloud data from your Quicken desktop program and see if that may make a difference. However, before doing so, first, verify that the Dataset name and the File name match each other identically by navigating to Edit > Preferences > Quicken ID & Cloud Accounts (see below).
If they do not match, please click Edit dataset name and change the Dataset name to match the File name exactly the same (do not copy the file extension: ".QDF").
Then, click OK in the preferences window and proceed to save a backup (just in case). From there, please follow the steps below to reset your cloud data.- Sign out of your Quicken Mobile/Web app(s)
- On your desktop program; navigate to Edit
- Preferences...
- Mobile & Web
- Make sure sync shows it's ON and click on Reset your cloud data
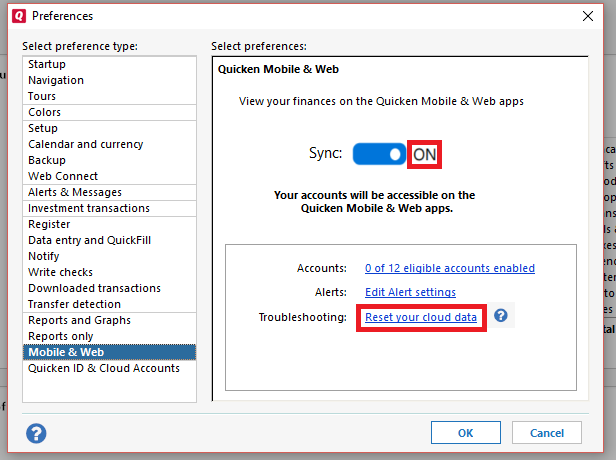
- Wait for the sync reset to finish
- Navigate to the Mobile & Web dropdown menu
- Select Cloud Sync to resync your data and to make sure no errors occur
- Wait for it to finish syncing
- Sign back in on your Quicken Mobile/Web app(s)
Let us know how it goes!
-Quicken Anja
Make sure to sign up for the email digest to see a round up of your top posts.0
This discussion has been closed.
