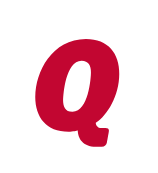How to prevent matching credit card transactions (incorrectly)
Options
V Levy
Member ✭✭✭
Please let me know if there's a way to disable matching downloaded credit card transactions.
Quicken R39.23, build 27.1.39.23. Windows 10 Enterprise.
For the past few updates, Quicken has been matching downloaded credit card transactions, and every match is wrong. I never enter credit card transactions in advance of downloading, so I never want them matched. There is an option to right-click on a selected transaction and unmatch, but often fails to unmatch the transaction and it remains showing 'Matched'. Also, if I click on a different account and back to the credit card account, all unmatched transactions are again (incorrectly) matched.
I have checked Edit/Preferences to see if the matching can be disabled, but under the 'Downloaded transaction' category there is no option to disable matching.
0
Best Answer
-
This problem is resolved in version R40.21, build 27.1.20.41.
0
Answers
-
There's no selection I'm aware of to do what you want to do, i.e., continue downloading into the Account but not have Quicken look for matches.I tried a quick search of recent posts and did find a few posts where users seemed to have the same problem, but not a lot, so I'm guessing this is some sort of "local to you" problem.Updates are not supposed to mess up data, but over the years there's a constant drip, drip of posts claiming that an update has somehow messed up a user's data, and that might be the case here. So my instinct is to suggest a Validate and Repair of your data file. In fact, in one post where the user was making more or less the same claim as you are a Quicken moderator suggested exactly that, although the original poster never replied if that fixed things or not. Anyway:I suggest that you try validating and/or super validating your data file. However, I do recommend that you first save a backup file prior to performing these steps.
Validate:- File
- Validate and Repair File...
- Validate File
- Click OK
- Close the Data Log
- Close Quicken (leave it closed for at least 5 secs)
- Reopen Quicken and see if the issue persists.
Super Validate:- File
- Hold CTRL + Shift and click Validate and Repair File...
- Super Validate File
- Click OK
- Close the Data Log
- Close Quicken (leave it closed for at least 5 secs)
- Reopen Quicken and see if the issue persists.
0 -
@Tom Young Thanks for your response. After doing the validate and super-validate, the problem is still there. Quicken is matching previous credit card transactions based on the amount alone, even though the payees are completely different and the prior transactions are already marked cleared.
0 -
Hello @V Levy,V Levy said:@Tom Young Thanks for your response. After doing the validate and super-validate, the problem is still there. Quicken is matching previous credit card transactions based on the amount alone, even though the payees are completely different and the prior transactions are already marked cleared.
Thank you for following up with us about this issue. I apologize that the symptoms are continuing.
The next step, in this case, would be to create a copy of your active data file. First, save a backup once again, then go back into the same menu and reselect Copy or Backup File...
Before we proceed, please note that creating a copy will disconnect all online services in the copied file and you will need to sign back in with your Quicken ID and reconnect up all of your online accounts, online billers, Quicken Bill Manager services, etc if you plan to use that copied file going forward as the new copy also creates a new and separate dataset ID.
With that being understood, you will navigate to the File dropdown menu once again. This time, select Create a copy or template. After this is done click Next then choose a location for the copy. You may then choose a location for the copy and make a number of other relevant selections in the screen that follows. Once you are finished, click Save Copy, then New Copy in the following screen, and finally, Ok.
I look forward to hearing any response you may be able to provide, should you have the opportunity to check in with us, here on the Quicken Community, once more.
Thank you,
Quicken Jared
0 -
This problem is resolved in version R40.21, build 27.1.20.41.
0
This discussion has been closed.