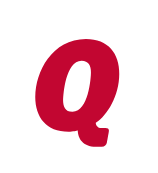Alphabetize the mobile 'Accounts' list?
Options
JGN1981
Member ✭
When using Quicken via my laptop, all the accounts on the left-hand side are alphabetized. However, on the mobile app, while they are still grouped by type (checking, credit, savings), the names are all out of order.
For example, my credit list on the laptop is like Apple CC, Barclay Arrival, Chase Freedom, Chase Amazon, all in order. But on the app they're all over the place, completely mixed up.
I would *like* them to be in alphabetical order just like the laptop. Is this possible? I update the app regularly, but it has always been like this for me, and I've been using it for about two years now.
Thank you!
For example, my credit list on the laptop is like Apple CC, Barclay Arrival, Chase Freedom, Chase Amazon, all in order. But on the app they're all over the place, completely mixed up.
I would *like* them to be in alphabetical order just like the laptop. Is this possible? I update the app regularly, but it has always been like this for me, and I've been using it for about two years now.
Thank you!
0
Answers
-
Hello @JGN1981,JGN1981 said:When using Quicken via my laptop, all the accounts on the left-hand side are alphabetized. However, on the mobile app, while they are still grouped by type (checking, credit, savings), the names are all out of order.
For example, my credit list on the laptop is like Apple CC, Barclay Arrival, Chase Freedom, Chase Amazon, all in order. But on the app they're all over the place, completely mixed up.
I would *like* them to be in alphabetical order just like the laptop. Is this possible? I update the app regularly, but it has always been like this for me, and I've been using it for about two years now.
Thank you!
I am sorry about this problem with strange account ordering. Thank you for looking to the Quicken Community for assistance.
First, save a backup in your desktop app by going to File > Copy or Backup File... then proceed through the following steps-Step 1: Reset the cloud data through the desktop program
- Go to Edit > Preferences > Mobile & Web.
- Click Reset your cloud data.
Step 2: After resetting your cloud data
You'll need to sign out of the Mobile App and sign back in:
- Open the Quicken Mobile App.
- Tap the Menu icon
 in the upper left.
in the upper left. - Tap the Logout button at the bottom of the screen.
- Sign back in with the same Quicken ID.
Note: The Mobile App is a companion app and requires the desktop Quicken program to sync data with. Make sure when syncing on your desktop that the accounts you want to sync are selected. In the Mobile & Web tab, you can see what accounts are enabled for Mobile Sync. If the accounts you want to sync are not listed there, you can click Edit Account Setting to add or remove accounts from Mobile Sync.
If you aren't seeing the data file you are expecting to see, try signing out of the Mobile App and signing back in. Also, make sure you are signing in using the same Quicken ID on both your desktop and mobile device.
Thank you,
Quicken Jared0 -
Jared,
Your solution did not work. I have tried a cloud reset before, and even a complete Quicken re-install, and the credit cards still do not sort correctly. Again, the checking accounts are grouped together, as are the credit and savings accounts. However, within the category (savings, credit, checking, etc.), there is no logical sort. Not alphabetical, not anything. What's next?0
This discussion has been closed.