FAQ: Common Mobile/Web Sync Errors and Solutions
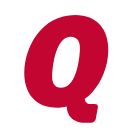
How to fix errors syncing with the Quicken Cloud
The Quicken Cloud is connected to all Online Services in Quicken, including your Quicken ID.
If an error or issue occurs that requires you to sign out and back in to the Quicken ID to resolve, this can interrupt the sync connection and cause internal errors the next time an attempt to sync with the cloud is initiated.
These internal errors can manifest in different ways, such as duplicated accounts/balances, a completed sync that looks successful, but when opening the Mobile/Web Apps, the data is missing or shows “No accounts added”, or an error message is received while attempting to sync with the cloud.
Known Sync Issues
1. Mobile is set up in Mobile & Web tab, but shows "Get started" in the preferences window. Indicated by:
a. Successful sync, but no new data in Mobile/Web Apps.
b. Old Last Sync Date in the Mobile & Web tab.
c. Extended delay in sync completing, eventually ends with an error or missing information in Apps
2. Parameter Errors
a. Login Error – mismatch of Online Banking credentials between desktop and Apps. Persistent prompt to enter login credentials in Apps (**except Wells Fargo accounts**).
b. Transaction ID – transaction fails to sync due to invalid info in the transaction – typically split transactions with categories in non-supported account types
3. Duplicated Accounts
a. Quicken is pulling old data from the cloud - out of sync cloud accounts.
How to Identify an Internal Sync Disconnect
1. Open Quicken and go to the Mobile & Web Tab – check the last synced date
a. If the last sync date does not match the last time a sync was initiated.
b. Tab shows a “Get Started” button. No accounts show that they have been added for syncing.
2. If the information in the Mobile & Web tab is correct, i.e right last sync date, correct accounts selected for sync, etc., the next place to check is the Edit > Preferences > Mobile & Web option.
a. Under the Mobile & Web section – does it say “Get Started"
b. Or have a link to “Reset your cloud data”
3. If the button to “Get Started” appears in the Preferences windows that can confirm an internal disconnect in the sync setup.
How to Resolve an Internal Sync Disconnect
1. In the Edit > Preferences > Quicken ID & Cloud Accounts section, click the blue link that says “Sign in as a different user”.
2. A window will open asking you to confirm that you want to sign out, type “Yes” in the box and click OK.
3. Quicken will refresh and show a blank sign-in screen, when it does, close and re-open Quicken.
4. Sign in with the same Quicken ID username and password and if prompted select to “Don’t Use Mobile” and click OK.
5. When you can see your data file again, return to the Mobile & Web tab and click Get Started to activate the sync and re-add your accounts.
How to Resolve Duplicated Accounts
1. Edit > Preferences > Quicken ID & Cloud Accounts
2. Click the link to “Reset your cloud data”
3. If duplicated accounts/transactions persist, delete the Cloud Account. Deleting the Cloud Account will remove all information from the cloud and allow for a clean set-up and fresh sync of the desktop data.
4. A cloud account is automatically built for each Quicken data file that is created and may be deleted for any closed Quicken data file.
Please Note: A data files cloud account data cannot be deleted while the file is open in Quicken.
To Delete the Cloud Account
1. Open Quicken and go to the File menu > New Quicken File and create a new file.
2. Open and register the new file when prompted, selecting “Don’t Use Mobile”.
3. When the Add Account window opens, cancel or close the window.
4. Go to the Edit menu > Preferences > Quicken ID & Cloud Accounts and click the “Cloud accounts associated with this Quicken ID” link
5. Select the original data file name and click Delete
6. Once deleted, return to your original data file and go to the Mobile & Web tab to set-up Mobile Sync.
Invalid Parameter Errors
Invalid parameter errors occur during syncing when Quicken encounters information it cannot read or understand.
Login Parameter errors typically indicate a mismatch between what Quicken is sending and the information the server is expecting to receive. To resolve these errors, follow the steps available here.
Exception Wells Fargo Accounts - Wells Fargo Customers using the Mobile/Web Apps will receive a prompt to enter the login credentials each time the Mobile and/or Web App is accessed. This is due to frequent resets of the Financial Institution server which clears all saved, previously entered data to protect User privacy.
Transaction ID parameter errors can be caused by multiple reasons, such as unsupported transaction types or categories, corrupted or damaged categories, $0.00 transactions or blank split category lines. To resolve these errors please follow the steps available here.