FAQ: How do I post a screenshot in the Community from Windows?
Options

Quicken_Natalie
Moderator mod
Sometimes a picture is worth a thousand words... When posting here in the Community, it is very helpful to include screenshots of what you are seeing, to help others help you. Here's how to do that if using a Windows computer...
How to Take the Screenshot
The Windows Snipping Tool (available with Windows 7 and up) can be used to capture a partial screen image and save it to a file.
https://support.microsoft.com/en-us/help/13776/windows-use-snipping-tool-to-capture-screenshots
Sometimes you will want to crop or annotate an image before posting it to the Community. Microsoft Paint can be used to annotate the image.
https://www.wikihow.com/Create-Annotated-Screenshots-Using-Windows-Paint
Here are some common annotations that you may want to do:
Now that your screenshot is prepared, you can post it to the Community by clicking the image icon in the row of editing tools in the bottom left corner of the text entry box of your post as shown here:
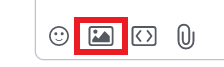
After clicking the image icon, click the Choose Files button to choose an image from your computer, or enter an image URL.
If posting multiple screenshots in one reply/comment, be sure to separate them by a couple of blank lines so that they do not run together.
[Contributors -- @UKR & @RickO]
How to Take the Screenshot
The Windows Snipping Tool (available with Windows 7 and up) can be used to capture a partial screen image and save it to a file.
https://support.microsoft.com/en-us/help/13776/windows-use-snipping-tool-to-capture-screenshots
Alternative Method 1: Capture the screenshot by pressing Shift+PrtScreen. Open MS Paint or any other available image editor program and Paste the image into Paint.
Alternative Method 2: Press Win key+PrtScreen. Doing so will take a screenshot of the current screen and save it to
a file; in most cases, you'll see the screen dim briefly. You'll find the
screenshot in your \Pictures\Screenshots folder. Each screenshot that you take
will be labeled "Screenshot (number)" to correspond with the order in
which the screenshot was taken. If your screenshot
image file doesn't appear when you look for it, try pressing Ctrl + Win + Print
Screen
Editing a Screenshot Before PostingSometimes you will want to crop or annotate an image before posting it to the Community. Microsoft Paint can be used to annotate the image.
https://www.wikihow.com/Create-Annotated-Screenshots-Using-Windows-Paint
Here are some common annotations that you may want to do:
- Crop your screenshot: You may have taken a screenshot of the whole screen or included more than you wanted in a partial-screen image. Choose the rectangular selection tool and draw a selection around the area you want to keep. Then click the Crop button on the markup tool bar, or menu Tools > Crop.
- Hide personal information (redacting): Use one of the selection tools to enclose the personal or sensitive information you want to hide. Then hit the Delete key on the keyboard (or menu Edit > Delete). The area will be replaced by gray. Alternatively, you can use one of the drawing tools to draw a shape or brushstrokes over the personal info.
- Highlight important info: You can use the drawing tools to draw attention to important parts of your screenshots. For example, you can use the arrow tool to point a red arrow at a screenshot object. Use the rectangle or oval drawing tools to circle something you want to highlight. (Hint: change the fill color to transparent.)
- Annotate with text: You can use the Text tool to add text to your screenshots. Use the Border Color, Fill Color, and Text Style tools to adjust how the text looks.
Now that your screenshot is prepared, you can post it to the Community by clicking the image icon in the row of editing tools in the bottom left corner of the text entry box of your post as shown here:
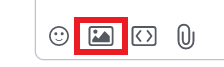
After clicking the image icon, click the Choose Files button to choose an image from your computer, or enter an image URL.
As noted in the popup (or if you don't have this icon available), you can also simply drag and drop an image file from Windows File Explorer into the Comment box.
The image will be inserted wherever your text entry cursor is located, or it may be added as an attachment below the text, depending on your Community points. If posting multiple screenshots in one reply/comment, be sure to separate them by a couple of blank lines so that they do not run together.
[Contributors -- @UKR & @RickO]
5
This discussion has been closed.