FAQ: How do I modify an Online Bill Pay payee's account number?
RickO
Quicken Mac Subscription SuperUser, Mac Beta Beta
Once an Online Bill Pay (OLB) payee has been used, Quicken Mac will not allow you to modify the payee name or the account number. You must create a new payee with the corrected information. But if you try to consolidate the old and new payees by merging them, you end up right back where you started. Furthermore, if the old payee has a pending transaction, Quicken will not let you merge it with the new one.
This situation comes up occasionally, for example, when your credit card number was compromised and the credit card company issues you a new account number. You could create a new OLB payee with the new card number, but the payee name would have to be different and therefore not exactly correct. And both old and new would continue to exist in the database, making searching and reporting on that payee cumbersome.
Here is a workaround to let you modify the name or account number of an existing OLB payee.
1) Open the Payees window (menu Window > Payees)
2) Click the plus (+) sign to create a new payee with a slightly different name. For example, if the old payee is "ACME", call this new one "ACME new".
3) Enter all the required information in the Bill Pay > Payment Details area, including the new account number, and close the Payees window.
4) Select the All Transactions > Transactions view in the sidebar. Make sure there are no filters active (click the Clear Filters button if present).
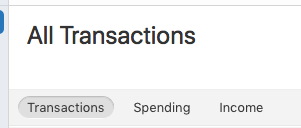
5) Click in the search box, then click the magnifying glass and choose Payee/Security.
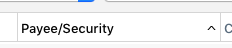
6) Type the name of the old payee ("ACME") in the search box.
7) You will now be displaying all the transactions that use the old payee name. Select them all (menu Edit > Select All). Note: If the old payee name has some overlap with another payee, you may need to use the Mac shift-click or command-click method to select only the old payee's transactions.
8) Click menu File > Get Info. In the Transaction Info window that appears, enter the new payee name ("ACME New") in the Payee field and click OK. All existing transactions for "ACME" will be changed to "ACME New".
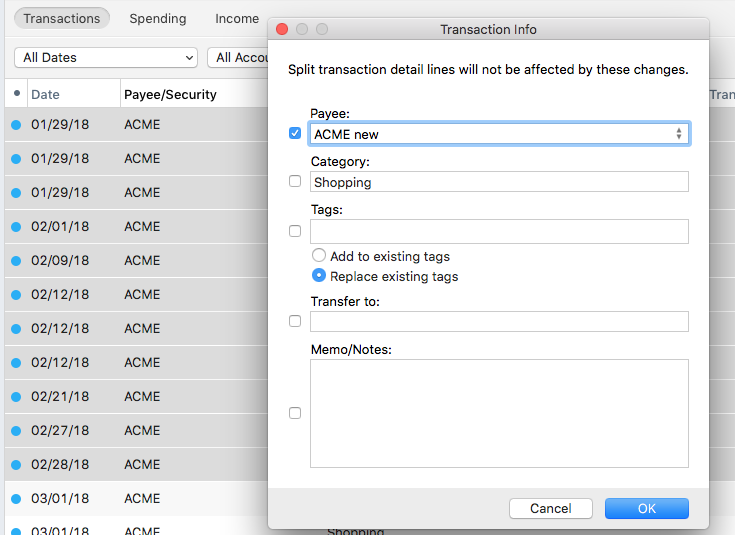
9) Re-open the Payees window. You should see that payee "ACME" now displays "Unused" in the Uses column.
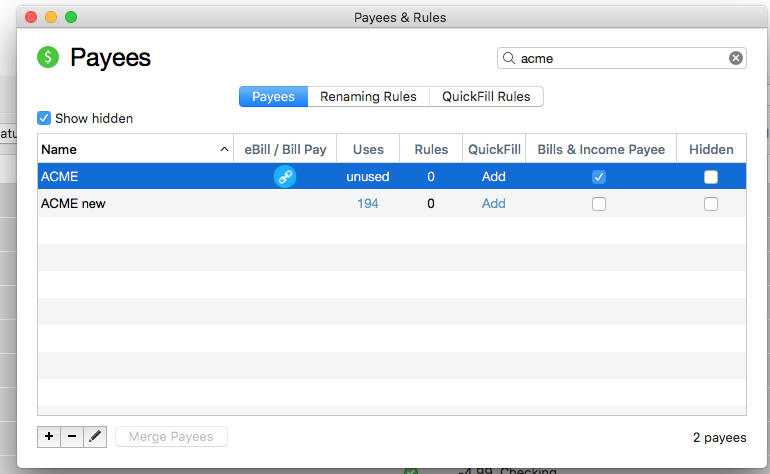
10) Select payee "ACME" and delete by clicking the minus sign (-) at the bottom of the window.
11) Double click the payee "ACME New" and change the name back to "ACME".
Your payee ACME now has the new account number and all transactions previously assigned to that payee remain so.
This situation comes up occasionally, for example, when your credit card number was compromised and the credit card company issues you a new account number. You could create a new OLB payee with the new card number, but the payee name would have to be different and therefore not exactly correct. And both old and new would continue to exist in the database, making searching and reporting on that payee cumbersome.
Here is a workaround to let you modify the name or account number of an existing OLB payee.
1) Open the Payees window (menu Window > Payees)
2) Click the plus (+) sign to create a new payee with a slightly different name. For example, if the old payee is "ACME", call this new one "ACME new".
3) Enter all the required information in the Bill Pay > Payment Details area, including the new account number, and close the Payees window.
4) Select the All Transactions > Transactions view in the sidebar. Make sure there are no filters active (click the Clear Filters button if present).
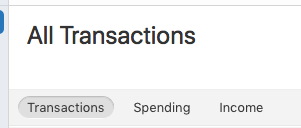
5) Click in the search box, then click the magnifying glass and choose Payee/Security.
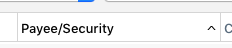
6) Type the name of the old payee ("ACME") in the search box.
7) You will now be displaying all the transactions that use the old payee name. Select them all (menu Edit > Select All). Note: If the old payee name has some overlap with another payee, you may need to use the Mac shift-click or command-click method to select only the old payee's transactions.
8) Click menu File > Get Info. In the Transaction Info window that appears, enter the new payee name ("ACME New") in the Payee field and click OK. All existing transactions for "ACME" will be changed to "ACME New".
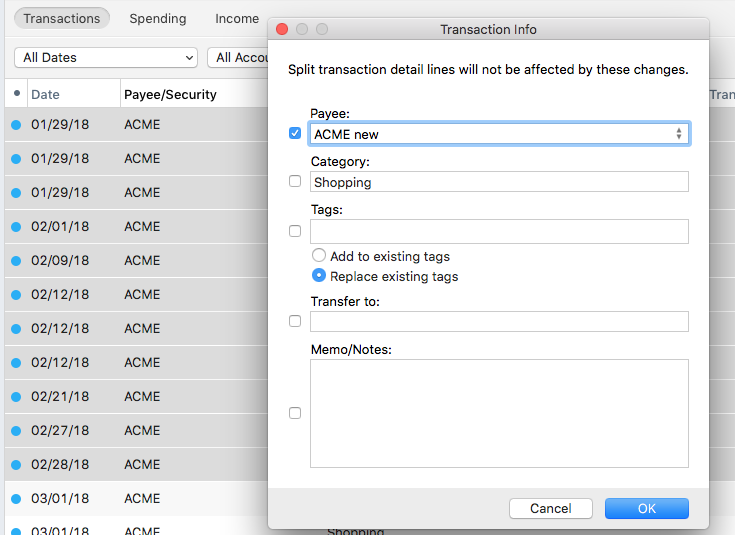
9) Re-open the Payees window. You should see that payee "ACME" now displays "Unused" in the Uses column.
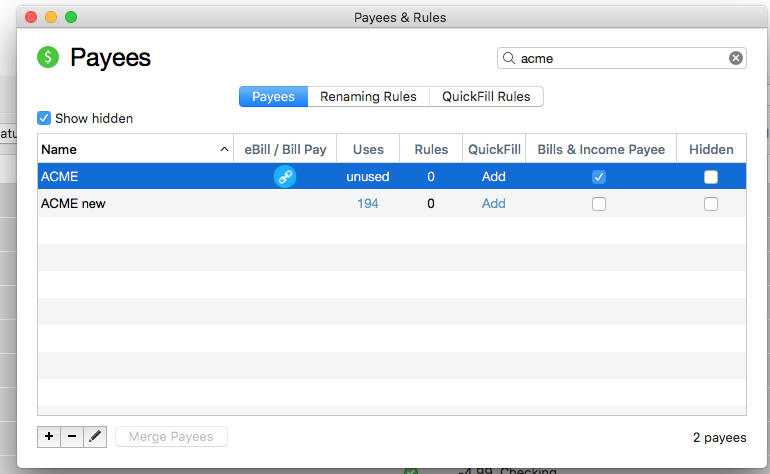
10) Select payee "ACME" and delete by clicking the minus sign (-) at the bottom of the window.
11) Double click the payee "ACME New" and change the name back to "ACME".
Your payee ACME now has the new account number and all transactions previously assigned to that payee remain so.
Quicken Mac Subscription; Quicken Mac user since the early 90s
1
This discussion has been closed.