FAQ: How do I post a screenshot in the Community from a Mac?
RickO
Quicken Mac Subscription SuperUser, Mac Beta Beta
When posting here in the Community, it is very helpful to include screenshots of what you are seeing to help others help you. Here's how to do that if using a Mac computer...
How to Take the Screenshot
This link will fully explain how to create a screenshot in macOS:
https://support.apple.com/en-us/HT201361
You can take a screenshot of the entire screen, a portion of the screen or a single window. The screenshot will be saved to your Mac's Desktop in .png format.
Editing a Screenshot Before Posting
Sometimes you will want to crop or annotate an image before posting it to the Community. Mac's built in Preview application makes this easy. Simply double click the screenshot on the Desktop and it will open in Preview. Here is Preview's help info on annotating an image:
https://support.apple.com/guide/preview/annotate-an-image-prvw1501/mac
Here are some common annotations that you may want to do:
Now that your screenshot is prepared, you can post it to the Community by clicking the image icon in the row of editing tools in the bottom left corner of the text entry box of your post as shown here:
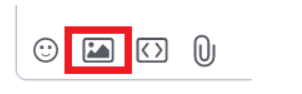
After clicking the image icon, click the Choose Files button to choose an image from your computer, or enter an image URL. As noted in the popup, you can also simply drag and drop an image onto your post. The image will be inserted wherever your text entry cursor is located, or it may be added as an attachment below the text, depending on Community points.
If posting multiple screenshots in one reply/comment, be sure to separate them by a couple of blank lines so that they do not run together.
How to Take the Screenshot
This link will fully explain how to create a screenshot in macOS:
https://support.apple.com/en-us/HT201361
You can take a screenshot of the entire screen, a portion of the screen or a single window. The screenshot will be saved to your Mac's Desktop in .png format.
Editing a Screenshot Before Posting
Sometimes you will want to crop or annotate an image before posting it to the Community. Mac's built in Preview application makes this easy. Simply double click the screenshot on the Desktop and it will open in Preview. Here is Preview's help info on annotating an image:
https://support.apple.com/guide/preview/annotate-an-image-prvw1501/mac
Here are some common annotations that you may want to do:
- Crop your screenshot: You may have taken a screenshot of the whole screen or included more than you wanted in a partial-screen image. Choose the rectangular selection tool and draw a selection around the area you want to keep. Then click the Crop button on the markup tool bar, or menu Tools > Crop.
- Hide personal information (redacting): Use one of the selection tools to enclose the personal or sensitive information you want to hide. Then hit the Delete key on the keyboard (or menu Edit > Delete). The area will be replaced by gray. Alternatively, you can use one of the drawing tools to draw a shape or brushstrokes over the personal info.
- Highlight important info: You can use the drawing tools to draw attention to important parts of your screenshots. For example, you can use the arrow tool to point a red arrow at a screenshot object. Use the rectangle or oval drawing tools to circle something you want to highlight. (Hint: change the fill color to transparent.)
- Annotate with text: You can use the Text tool to add text to your screenshots. Use the Border Color, Fill Color, and Text Style tools to adjust how the text looks.
Now that your screenshot is prepared, you can post it to the Community by clicking the image icon in the row of editing tools in the bottom left corner of the text entry box of your post as shown here:
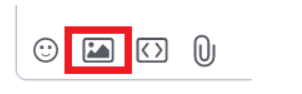
After clicking the image icon, click the Choose Files button to choose an image from your computer, or enter an image URL. As noted in the popup, you can also simply drag and drop an image onto your post. The image will be inserted wherever your text entry cursor is located, or it may be added as an attachment below the text, depending on Community points.
If posting multiple screenshots in one reply/comment, be sure to separate them by a couple of blank lines so that they do not run together.
Quicken Mac Subscription; Quicken Mac user since the early 90s
0
This discussion has been closed.
