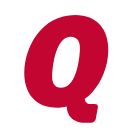2018 Quicken Deluxe, How to Assign Tax Form Line Items to a Category
For
2018 Quicken Deluxe, I would update the following instructions on your website
Help page titled How to Assign Tax Form Line Items to a Category:
(Original)
Quicken allows you to assign tax form line items to specific categories.
Quicken makes this information available in calculation tools and tax reports.
This streamlines your tax preparation at the end of the year.
- Choose Tools
menu > Category List. - If the Tax
Line Assignments fields are not visible on the right, select the Show
Tax Line Item from the Options drop-down menu. - Select the
category to which you want to assign a tax line item, and choose Edit. - In the Tax
Line Item drop-down menu, select the tax form or tax line item that
you want associated with this category. If the tax form you are looking
for does not appear in the list, or if you know that it is a less commonly
used form, select Extended List, and then look again. - When you're done
assigning tax forms to categories, click OK.
The
instructions for 2018 Quicken Deluxe should read as follows:
Quicken
allows you to assign tax form line items to specific categories. Quicken makes
this information available in calculation tools and tax reports. This
streamlines your tax preparation at the end of the year.
- Choose Tools
menu > Category List. - Select the
category to which you want to assign a tax line item, and choose Action then select Edit. - In the Tax Reporting tab, the Tax Line
Item for this category drop-down menu allows you to select the tax
form or tax line item that you want associated with this category. If the
tax form you are looking for does not appear in the list, or if you know
that it is a less commonly used form, select Extended List, and
then look again. Click Save. - When you're done
assigning tax forms to categories, click Done.
Comments
-
Hello Mike,
Thank you for taking the time to share this information with the Community. I think this would be a great addition and have submitted a request to update the article with the requested edits.
Thanks again,
Sarah0 -
I would keep Step 2. Turning on the display of the tax line item column in the Category List window makes it easy to see which categories already have a tax line item assigned. Without this column displayed, you would have to edit every category to see if the category has a tax line item or not.
Instead of removing Step 2, perhaps adding some info on what Step 2 is accomplishing would be better.Quicken user since Q1999. Currently using QW2017.
Questions? Check out the Quicken Windows FAQ list0 -
But what if the form you want (4952 - Investment Interest) is not on the drop-down list?0
-
Use the "Extended Line Item list" radio button while adding / editing your category.But what if the form you want (4952 - Investment Interest) is not on the drop-down list?
Keep scrolling down the list until you find it. The list is not sorted alphabetically.
Look at Category _IntExp for an example (builtin category for Margin Expense)0 -
It was hiding!But what if the form you want (4952 - Investment Interest) is not on the drop-down list?
0