FAQ: How do I setup Quicken to sync with the Mobile Companion App and Manage Alerts
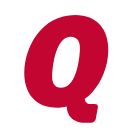
Quicken Sarah
Alumni ✭✭✭✭
How do I setup Quicken to sync with the Mobile Companion App and activate Alerts?
0
Comments
-
Setting up your accounts to sync to the Mobile Companion app is simple to do and starts in the desktop version of Quicken.
In Quicken for Windows
1. Open Quicken and go to the Mobile & Alerts tab. (No Mobile & Alerts tab? Click the "View" menu at the top left side of Quicken, select Tabs to Show and click on "Mobile & Alerts")
2. Click on the blue button to "Get Started"
3. Select the accounts you would like to view on your Mobile Device and when ready click "Done"
The sync will start to run and once finished the setup is complete and you are ready to download the Mobile Companion App, if you have not already done so.
The Quicken Mobile Companion App is available from Google Play Store for devices with Android OS 4.4 or newer and the Apple Store for iOS 9 or higher.
After the App has installed, tap on the icon to open it and sign in with the same Quicken ID Username and Password that the desktop data file is registered to. (If you aren't sure what the ID is, this information is available in the Mobile & Alerts tab, upper left corner) and in the Accounts Synced dialogue window.
If you have multiple data files set to sync for Mobile, you will be presented with a list of all available synced data files, tap on the file you wish to view.
If you are new to Quicken or have selected only one file to sync, the App will automatically load the file without asking you to select one.
Picked the wrong file? No problem! It's easy to switch between files by tapping the three horizontal lines in the top left corner. Click the down arrow to expand the data file list and tap on a different file, no signing out and back in required!
In Quicken for Mac
Quicken for Mac automatically sets up Mobile Sync during registration and selects all accounts for viewing on the App so all you need to do is download the App and sign in with the same Quicken ID Username and Password that the data file is registered to.
If you'd like to make changes to the setup, open Quicken for Mac, go to the Quicken menu at the very top and select "Preferences"
1. Click the Mobile & Alerts tab
a. Sync can be turned On/Off completely, Accounts turned On/Off for syncing and preferences for automatic alerts selected.
Automatic Financial Alerts in Quicken
If you'd like to be alerted by Quicken to a change in your finances or when an action needs to be taken, you'll want to set-up your Alerts Settings. Once set Quicken keeps track of the necessary dates or amounts and sends an email to let you know when and how you'll need to take action.
Most alerts are condition controlled, for example "Is my checking account balance getting too low?" or "Tell me when a certain security has reached a certain price". Some important alerts are automatic such as the tax alert that April 15 is approaching.
Alerts are entirely within your control and can be turned On or Off so you only see the ones you'd like or even none at all.
Quicken for Windows alerts can be managed from two locations
Make quick adjustments to Banking Alerts from the Mobile & Alerts tab > Alerts Settings. Or manage all Alerts for Banking, Investing, Taxes and General from the Tools menu > Alerts Center
Quicken for Mac alerts are managed from the Quicken menu > Preferences > Mobile & Alerts tab.
**Please note, Quicken for Mac includes banking alerts only**
0
This discussion has been closed.
Categories
- All Categories
- Product Ideas
- 27 Announcements
- 177 Alerts, Online Banking & Known Product Issues
- 16 Product Alerts
- 714 Welcome to the Community!
- 596 Before you Buy
- 1.3K Product Ideas
- 49.4K Quicken Classic for Windows
- 15.3K Quicken Classic for Mac
- 982 Quicken Mobile
- 772 Quicken on the Web
- 72 Quicken LifeHub












