FAQ: How do I Add, Edit and Delete Transactions in the Quicken Mobile App
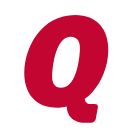
Quicken Sarah
Alumni ✭✭✭✭
How do I add, edit or delete a transaction in the Quicken Mobile App?
0
Comments
-
When working in the Mobile App, be sure to always sync your data from the Desktop version first to ensure that you have the most up to date information.
Once you've signed into the Mobile App and selected the data file, you will see the "Home" screen with a breakdown of the available Account Types to view or edit.
To view an account:
1. Tap the Account Type, i.e. "Checking"
2. A list of all synced accounts of that type will be visible; tap the account you wish to view.
Online Balance vs. Today's Balance vs. Projected Balance
At the top of each account, one of 3 balances will appear.
Online Balance - this is the balance as shown by your Financial Institution and includes any pending transactions. Please note, since this balance includes pending transactions, it may be different from the running or ending balances.
Today's Balance - this is the balance in Quicken on today's date, otherwise known as the "Current Balance" and may include any manually entered transactions.
Projected Balance - this balance includes any scheduled transactions that aren't already entered into the register.
Quicken will default to show "Today's Balance," swipe left to view a different balance
Add a New Transaction
1. Tap the "+" icon at the bottom center of the screen.
2. Enter the transaction details, including Category, Tag, Memo and Payee:
a. To specify expense or deposit, toggle the +/- button on the bottom left of the number pad.
b. To add a split category to the transaction, toggle the Split button. Non-split categories may also be added this way.
3. To add an attachment such as a photo of the receipt to the transaction:
a. Tap Add Attachment (if prompted be sure to Allow or OK access to your phone's camera and/or Library/Gallery)
b. Select a photo already saved in your phone or snap a picture of your receipt and tap Save
c. Allow a few moments for the transaction to finish attaching and then select then transaction again to view the attachment, if you'd like
4. After all details have been entered, tap Save to finish adding the transaction.
Edit an Existing Transaction
1. Open the App and select the Account with the transactions you'd like to review.
2. Search for the transaction you'd like to edit by entering the Payee name in the search bar or scrolling through the transactions.
3. When found, tap the transaction to open it.
4. Tap the field to edit the Payee, Category, Date, Tags, or Memo.
a. Split categories may also be added by toggling the Split button
b. Attachments may also be added by tapping the attachment field
5. Once all changes have been made, tap Save; if no edits were made, tap the back arrow in the top left to return to the account view and list of transactions.
Delete a Transaction
Important Note - only transactions that were manually added are available to be deleted. If the transaction was downloaded from your Financial Institution it can't be deleted in the Mobile App.
1. Open the App and select the Account with the transaction you need to delete.
2. Find the transaction and tap it to open it.
3. Scroll down and select "Delete Transaction" at the bottom of the window.
For quick categorizing or deleting, swipe left on the transaction in the list view.
Manually Entered
Downloaded
-1
This discussion has been closed.
Categories
- All Categories
- 22 Product Ideas
- 28 Announcements
- 202 Alerts, Online Banking & Known Product Issues
- 20 Product Alerts
- 743 Welcome to the Community!
- 617 Before you Buy
- 1.2K Product Ideas
- 50.6K Quicken Classic for Windows
- 15.6K Quicken Classic for Mac
- 992 Quicken Mobile
- 784 Quicken on the Web
- 76 Quicken LifeHub












