Installing or Reinstalling Windows Quicken Subscription Editions
thecreator
Quicken Windows Subscription SuperUser ✭✭✭✭✭
Quicken states to allow the new version of Quicken to remove the old version. I always like to uninstall Quicken completely then install / reinstall Quicken and this is what I do to install Quicken, successfully.
Before actually beginning, I would click Help, then click Report a Problem. Fill in the information state why you uninstalling and reinstalling. Why? In case they want to see the log files. They have them.
Do a Manual Backup your Quicken Data File, before beginning.
Open Quicken. Go to File > Backup and Restore > Backup
your Quicken Data File(s) before starting.
If you are unable to Open Quicken, skip opening Quicken and continue here:
Here:
Use your Browser of choice.
Create a New Folder on the Desktop or Create a new Briefcase Folder on the Desktop and rename the Folder, New Briefcase, which can be done in Windows 10, too.
Once you have done that, start your Browser and change the location of the downloads to the New Briefcase. Saves you the trouble of having to tell where to Save the Downloads to and makes the downloads, easier to find, right on the Desktop..
If you have purchased Quicken from another Retailer and have successfully, activated the program, you can download from your My Account at Quicken.com.
If you purchased from Quicken.com, browse to https://www.quicken.com/. Once the Website loads, hover your Mouse over Sign In and then click My Account.
On the Next page, fill in your Quicken User ID and password and click Sign In.
Once you are signed into your Quicken User ID, scroll down until you see DOWNLOAD QUICKEN on the left side. Now on the right-side, click Download for Windows.
Once it is finished downloading, click to Close the Browser, when done using the Browser..
Close Quicken (if open). Do not uninstall it.
Re-open your Browser and click on the link below for downloading QCleanUI.exe
Download QcleanUI.exe from this link:
https://www.quicken.com/support/using-qcleanui-uninstall-quicken?
Click: First: Download and use QCleanUI
Scroll down and see QCleanUI.exe listed in 4. Left-click on QCleanUI.exe to start the Download and click Save. See MSICLEAN.exe listed in 5. Left-click on MSICLEAN.exe to start the Download and click Save.
Create a new sub-folder of Briefcase and name it QClean. Move both QCleanUI.exe and MSIClean.exe into QClean. Now simply open QClean. Right-click on QCleanUI.exe and left-click Run as administrator. Choose to Clean All Versions. Do not use Programs and Features to uninstall your Quicken Program.
Use Programs and Features to remove iSeek AnswerWorks English Runtime, which Quicken installs.
Option to restart the computer, but is not necessary. After the computer restarts, use Explorer to delete / no need to rename the following folders: (Except if you also have other Intuit Products installed, expand those folders and delete the Quicken folders, only.)
To see these folders, open File Explorer, click on View. Click Options. Click View Tab. Dot Show hidden files, folders and drives. Click Apply then click OK.
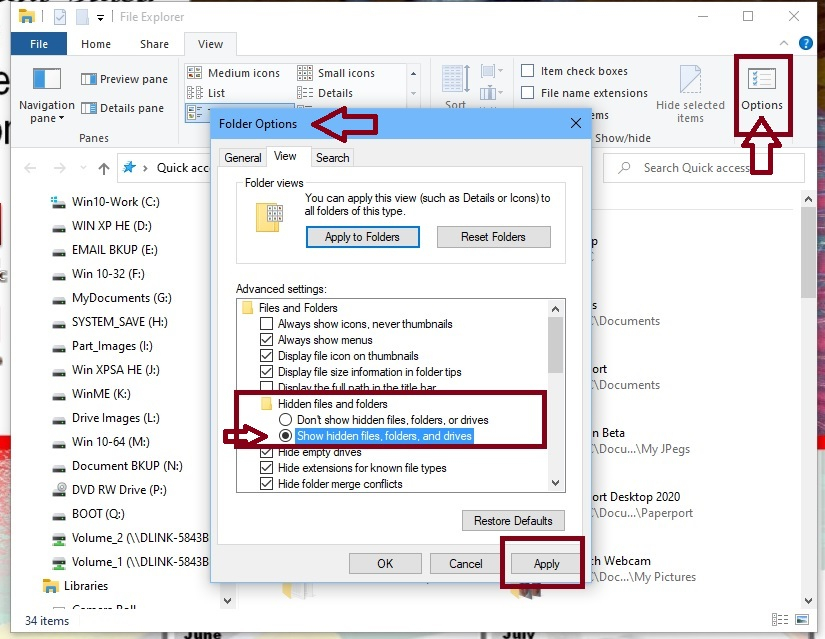
C:\Program Files (x86)\Quicken
C:\Program Files (x86)\Common Files\AnswerWorks 5.0
C:\Program Files (x86)\Common Files\Intuit
If 32-bit operating system:
C:\Program Files\Quicken
C:\Program Files\Common Files\AnswerWorks 5.0
C:\Program Files\Common Files\Quicken
C:\ProgramData\Quicken
C:\Users\User ID\AppData\Roaming\Quicken
C:\Users\User ID\AppData\Local\Quicken_Inc
Empty the following folders, with the exception of Files in use:
C:\Users\User ID\AppData\Local\Temp
C:\Windows\Temp
This is optional only. Option to Run Disk Cleanup and Restart the computer.
I use CCleaner Free downloaded from: https://www.ccleaner.com/ccleaner .
The only place I use Disk Cleanup, is in Safe Mode to remove the Previous Operating System.
When I install CCleaner, it usually comes with the option to install other programs. I uncheck those programs and don't install them.
Once CCleaner Free is installed, I run the Cleaner portion once and then I switch to the Registry portion. I click Scan for Issues. When finished scanning, I click Fix selected Issues. You do have the option of backing up the changes. I don't because I also use Acronis True Image ( https://www.acronis.com/en-us/personal/computer-backup/ ) and restore the operating system, if there is a problem. I run the Registry portion twice for No Issues or Errors.
Don't download the Installer again if you already downloaded the installer (Quicken.exe) from your Account above. This Installer, does not require Activation again.
If you have an active Anti-Virus program like Norton, disable the Anti-Virus portion. Windows Defender Anti-Virus leave untouched. Does not interfere with Quicken Installation, but Norton does.
Right-click on the Program Installer and click Run as administrator.
After it unpacks itself, click Let's go. Now click Install.
If Windows 10, click Done to Launch Quicken.
Dot Restore a data file I've backed up to a CD, to a disk, or online
Click Get Started.
Browse to where you have backed up to.
When selected, click Restore Backup.
Next "Choose a location to save your restored file to" by browsing to that folder to use. Click Save and confirm to overwrite the file. Click Yes.
Now click Restore Backup.
Sign in again.
Enter your password and click Sign in.
Select to have the Security Code Emailed to do.
Paste the Code in and click Submit.
Choose to Use Mobile or Don't use mobile.
Click Next, then click Done.
Now click Restore Down (Double Boxes at the top right-side of the screen.
Drag the Quicken Window to where you like it and use the Mouse to re-size the Window to your liking. Adjust Quicken Preferences under Edit to your liking.
Close and re-open Quicken, before using.
You do not need to use the Mondo Patch after installing or reinstalling the Quicken program, because it is automatically updated to the latest version.
Open your browser to download the Mondo Patch.
For Quicken Subscription Editions, go to:
https://www.quicken.com/support/update-and-mondo-patch-20182019-release-quicken-windows-subscription...
Download and save the latest Mondo Patch. Once downloaded, highlight the file and Right-click on the file and click Run as administrator to install it, only if you need the Mondo Patch at any point. I, myself, never use it. I prefer a clean install.
thecreator - User of Quicken Subscription R53.16 USA
Windows 10 Pro 32-Bit Build 19045.3693
Windows 10 Pro 64-Bit Build 19045.3754
-1
This discussion has been closed.
Categories
- All Categories
- 27 Product Ideas
- 27 Announcements
- 189 Alerts, Online Banking & Known Product Issues
- 17 Product Alerts
- 730 Welcome to the Community!
- 605 Before you Buy
- 1.1K Product Ideas
- 49.9K Quicken Classic for Windows
- 15.4K Quicken Classic for Mac
- 986 Quicken Mobile
- 775 Quicken on the Web
- 75 Quicken LifeHub
