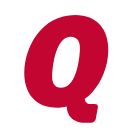Creating and Receiving Payments
Comments
-
Hello @DMTandKWT
Thank you for taking the time to share the details of this issue with the Community, although I apologize that you have not yet received a response.
When creating a new invoice, are you selecting the "Receive Payment" button in the lower left corner of the invoice?
Clicking Receive Payment should open a Payment window with the Customers details and list all outstanding invoices they may have, as seen below.
If the window above is not opening with the Customers details filled in after selecting Receive Payment on the create invoice screen, please let us know what version and release of Quicken you are using. If you aren't sure, this information may be found in the Help menu > About Quicken.
Thank you,
Sarah0 -
No, when I click on receive or create payment after creating an invoice or bill, it opens a blank payment screen. Once I retype the name, it does bring up the outstanding invoice information. It's just time consuming to have to retype the customer or vendor name to receive or create a payment, especially when I input 50+ invoices on a daily basis. I am running Year: 2019 Version: R18.15 Build: 27.1.18.15 updated/purchased on February 8, 2019. I appreciate any help. Kathy0
-
Hi Kathy,
Thank you for the additional information and confirming the release and version of Quicken.
Have you by any chance ran the Validate & Repair tool on the data file? If not, please go to the File menu > File Operations > Validate & Repair.
In the window that opens, mark only the Validate File box and then click OK. When the process completes a Data Log will open in Notepad - does it show any errors or that any issues were fixed?
The data log may be closed or saved for later, but when ready please close and re-open Quicken and let me know if the Payment window still opens blank after clicking "Receive Payment" in the Invoice window.
Thank you,
Sarah0 -
Hey Sarah, I ran the Validate & Repair Tool, it removed a damaged category (Old Business Checking) which was used from 2013 till 2015 when I updated to the 2016 version and was unable to link my checking account therefore had to add it again. The QEL states No read errors and All internal consistency checks passed. I printed off 13 pages of transactions from those years that I now have to re-categorize. I shut down and reopened Quicken, created a new invoice, clicked "Receive Payment" and still blank. I've been using Quicken since January 2013 and it has ALWAYS opened up a BLANK payment window. Guess I should have told you that in the beginning. Maybe when I initially set up my accounts and designed my forms I did something wrong? I thought it was just the way Quicken was set up and was hoping that it had improved with the 2019 version. If there is any way to fix this, I would greatly appreciate it. It's a pain in the a** doing it the way I am, but I've had to do it that way for 6.5 years now. Thank you, Kathy0
-
From C . D. Bales:
In nearly a decade testing with Quicken H&B, I can't recall anyone ever reporting your problem before. I have never seen it in my H&B versions going back to Q2010.
I'm curious; why do you have to key in the Customer/Vendor name for your payments; why can't you just select the desired name from the Customer/Vendor dropdown?
I suggest you create a New (test) Quicken file. In that New (test) file, add a checking account and an Accounts Receivable (Customer Invoice) account.
In the New Quicken file, initiate the New invoice / Receive Payment process that has not been working for you in the past.
Does the "Payment - Customer Invoices" dialog come up with the Customer name already displayed in the Customer field (and the appropriate invoices listed below)? Is the checking account displayed in the "Deposit to" field?
If the process works as it should in the New Quicken file, that suggests to me some problem with your regular Quicken data - a problem which Validate can't correct. [You can try a super-Validate on your regular Quicken file, though I have little confidence it will help. After opening File > File operations; hold down CTRL+SHIFT while clicking "Validate and Repair". Put a checkmark in "Super validate file" and click OK.]
Quicken user since Q1999. Currently using QW2017.
Questions? Check out the Quicken Windows FAQ list0 -
you mentioned "50+ invoices a day"Are you running a mail order business or something similar?
How many customers do you have in your Address Book?Also please provide more details about your Quicken data file.
I'd like to know if you have account registers where a single account is approaching or exceeding 16,000 transactions.
And I'd also like to see the "File Information" window (See below)
Is any cloud backup software actively accessing your Quicken data file while Quicken is running?
What is the complete file name of your Quicken data file (e.g. C:\Users\username\Documents\Quicken\QDATA.QDF)?How much total RAM do you have installed?
What version of Windows are you running?
About file size and number of transactions:
You can find out how many transactions you have in your data file by doing this:
- Click Tools / Account List. This should tell you how many transactions you have in each of your accounts in an optional column, "# of Transactions".
If this column is not shown in the Account List, click the Options button at the bottom of the Account List window, then click "Number of Transactions" to add the column.- Click Help in the Menu Bar. CTRL+click About Quicken and it'll give you a File Information box. Please capture an image snapshot of this File Information box and attach it here.
The Windows Snipping Tool (available with Windows 7 and newer) can be used to capture a partial screen image and save it to a file of file type PNG, JPG, or GIF.To attach the image here, start composing your response. At the top of the text entry window you'll see a row of icons beginning with B I S
Click the landscape "Attach image" icon. It will allow you to select and upload the captured image file from your computer. The captured image will be inserted at wherever the cursor is located in the text.
0