FAQ: How Quicken Connects with your Financial Institution - tips, tricks and best practices
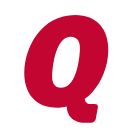
Quicken connects with thousands of different Financial Institutions using either the Direct Connect, Web Connect, or Express Web Connect/Quicken Connect methods or a combination of these methods.
**Please Note: Not all Financial Institutions choose to support every connection method or account type. If your bank, preferred connection method or account type is not listed, please visit Which Banks Are Supported in the latest Release of Quicken to confirm if downloads for your Financial Institution, connection method or account type is supported.**
If you would like to understand more about how Quicken connects with your Financial Institution, please visit Connection Types in Quicken & How Quicken Protects Financial Information.
Click the following link(s) to jump to information on a specific method
Web Connect
Direct Connect
Express Web Connect & Express Web Connect +
Quicken Connect
Comments
-
Web Connect
Web Connect or “Quicken .QFX” files are created by logging into your Financial Institution website and downloading the cleared transaction history. The downloaded file is then opened or “imported” into Quicken and the transaction details are entered into the account registers in Quicken.
Not all Financial Institutions support downloading transaction history, if you are unsure if this method is supported, please contact your Financial Institution to inquire.
Information to Know
1. Quicken will not allow the same transactions to be imported more than once. If there are no transactions in the account register after import, check other account registers and/or the Account List for possible newly created accounts.
2. If none, open the Web Connect file in an App such as Notepad or Word to confirm the file contains data, contact Quicken Support for assistance with reading the file if needed.
3. If there are issues with the data in the Web Connect file or it is blank, contact your Financial Institution to report the issue. Quicken Support is unable to resolve or escalate Web Connect file data related issues as this information comes directly from your bank’s server and must be fixed on the server.
4. Search the Quicken Help Articles for any error codes or messages received to find step-by-step instructions to resolve the error and next steps if needed. The Help Articles are available at https://www.quicken.com/support.Common Web Connect Issues
1. No transactions appear after the file completes importing.
2. No option to link web connect data with already existing account in Quicken.
3. Transactions import into the wrong account register in Quicken.
4. An error code or message is received when importing the Web Connect file.
0 -
Direct Connect
Direct Connect is a two-way connection method between Quicken and your Financial Institution server that allows information to not only be received by Quicken, but also sent, such as Bill Payment instructions.
Information to Know
1. Direct Connect is a live, two-way connection, some Financial Institution’s may charge a fee to use this connection method.
2. Some Financial Institutions may issue a specific Username and Password/Pin Number or require access for Quicken be allowed before an account can be successfully added in Quicken.
3. Generally considered the most reliable connection method.
4. Avoid using special characters such as <, >, (, ), -, =, *, in Account Passwords. These characters are used in the internal communications and may cause Invalid Login errors.
5. If you have activated your Financial Institution Bill Pay service in Quicken, some Financial Institutions may send pending bill payment transactions when updating accounts in Quicken and may appear to be duplicate transactions.
Common Direct Connect Issues
1. Errors in the transmitted data resulting in an error code or message when updating/adding accounts.
2. If using Bill Pay services, missing/incorrect Online Payee information, payment is past lead time.
3. Outage or scheduled Financial Institution maintenance.
4. Using not allowed characters in Usernames, passwords, account names or Online Payee information.
Steps to Resolve
1. To inquire about any applicable fees, to cancel the fee, or to inquire about special login credentials or allowing access, please contact your Financial Institution Online Banking team.
2. If errors do occur due to missing/malformed or incorrect data during account add/update, the error must be reported to your Financial Institution Online Banking Team to resolve. **Please Note: Quicken Support is unable to resolve or escalate these types of errors because the error originates at the Financial Institution server and must be fixed at the server level.**
3. Update password at the Financial Institution website to remove any special characters.
4. Search the Quicken Help Articles for any error codes or messages received to find step-by-step instructions to resolve the error and next steps if needed. The Help Articles are available at https://www.quicken.com/support.
5. Pending Bill Payment transactions will match to the cleared transaction once it has downloaded from the Financial Institution to prevent duplicate transactions.
1 -
Express Web Connect & Express Web Connect +
The Express Web Connect (EWC) method in Quicken for Windows is a one-way connection method that is automated by the use of an aggregator server. The aggregation server is scripted to automatically log into your Financial Institution once a night and perform a “screen-scrape” of the cleared transaction information. The information is encrypted and held on the Quicken server until the accounts are updated in Quicken and the information then downloads into the account registers.
Information to Know about EWC
1. EWC is a “snapshot” of your account information at the time the aggregation was completed. Any transaction or account activity that happens after the aggregation is completed is not included in the downloaded data. This may result in what appears to be an incomplete download or missing transactions.
2. EWC makes one attempt a night to gather your transaction data. If the attempt is blocked or fails for any reason, an error will occur the next time a One Step Update is ran. This error can range from a generic CC-501 code to a “connection error“ window or a “oops, we can’t connect” error message.
3. Most errors will self-resolve when the next aggregation attempt is made and do not require troubleshooting to resolve, however if the error persists for longer than 48 hours, search the error code/message in the Quicken Help Articles and/or contact Quicken Support for assistance with troubleshooting.
4. Deactivating/Reactivating an account should never be the first troubleshooting step taken and may result in additional or new errors occurring and/or duplicated transactions and accounts.
5. One Step Update vs. Update Now
a. One Step Update downloads the previous night’s already aggregated data from the Quicken server into your data file and account registers.
b. Update Now initiates a new, real-time request, independent of the aggregation server schedule, for your account/transaction data and should be a snapshot of your account data at that moment in time.
Common EWC Issues/Errors
1. Incorrect or outdated Online Balance or missing transactions. Transaction activity may have occurred after the aggregation, allow at least another 24 hours (48 hours for Holidays) for another aggregation attempt to be made before taking any troubleshooting action.
2. Deactivating an account and restoring a back-up copy of the data file may result in a CC-800 error code or “Connectivity Error” message. This happens because, when an account is deactivated, the account details are removed from the aggregation server.
a. Restoring a back-up copy of the file does not restore the account details on the server and will result in errors when running One Step Update or Update Now.
b. These errors must be manually resolved by deactivating the account(s) in the back-up copy and reactivating through the Tools menu > Add Account option, ensuring to link to the already existing account names in Quicken.
3. If an error was caused by a temporary block or problem, performing an “Update Now” from the Account Actions gear wheel in the account register in Quicken will initiate a new aggregation attempt to gather your transaction data and should result in a successful update with new transactions. The error message or code will self-resolve the next time the One Step Update is ran.
4. If an “Update Now” fails to download new transactions or resolve the error, additional troubleshooting is necessary. Search the error code/message in the Quicken Help Articles or contact Quicken Support for further assistance.
Express Web Connect +
Express Web Connect + (EWC+) is a new connection method currently only available to Capital One & Charles Schwab customers where the sign-in form is hosted by the financial institution and authorizes Quicken to access your account(s). This method is unique in that your login credentials are stored directly on the Financial Institution server and not within the Quicken Vault Password or Mac Keychain.
For more information and the steps to authorize accounts, please visit Changes to your Capital One account services in Quicken.
1 -
Quicken Connect
Quicken Connect in Quicken for Mac is also a one-way connection between Quicken and the Financial Institution server, but does not use a scheduled aggregation system such as the Express Web Connect method.
Information to Know
1. Accounts are updated in real-time, time-out errors may be received due to the number of connections and requests being made at the server potentially at the same time. The Financial Institution may manage the server traffic by throttling or blocking connections, resulting in failed updates or errors in Quicken.
2. Due to the “real-time” nature of this connection method, it is generally considered the most reliable next to Direct Connect.
3. Financial Institution Login Credentials are stored in the Mac Keychain and not in Quicken.
4. Troubleshooting steps are limited, if an error code or message occurs, search the Quicken Help Articles for the error code or contact Quicken Support for assistance.
Common Quicken Connect Errors/Issues
1. Time-out, partially downloaded transactions (error -25) are typically caused by time-out issues. Allow 1 hour up to 24 hours and attempt to update accounts again.
2. -28/-29 error code – this is a generic error that can be caused by multiple scenarios. Allow up to 48 hours and attempt to update accounts again, if error persists, contact Quicken Support for additional assistance and troubleshooting.
0
