FAQ: Rent Payments, Reminders & Receipts
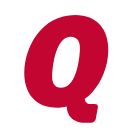
The Rent Center and
Receiving/Entering Rental Payments
The “Rent Center” in Quicken manages income and expenses for your rental properties. You can view rent details, due dates, late fees, tenant information, and the status of a unit or property. If you have several rental properties, Quicken can track the income and expenses for each.
Quicken can enter one payment, per month, per Tenant through the Rent Center.
For example, if a rent payment transaction is entered for the month of January, Quicken will automatically advance the Rent Center Calendar and Amount Due to February.
Once a payment has been entered and Quicken advances to the next month, the calendar cannot be reset to a prior month. If a transaction is deleted or a mistake made when entering the payment, the tenant will need to be deleted and recreated in Quicken to reset the schedule, or restore a back-up copy of the file from prior to when the mistake occurred.
Enter Payments
To enter a Rent Payment in Quicken
1. Go to the Rental Property Tab > Rent Center (if not already selected).
2. Click the “Enter” link to the right of the Tenants name or go to the Add Transactions menu > Enter Rent.

3. In the Enter Rent dialogue window, select the Property and Quicken will automatically fill in the Tenant’s name, date, and deposit account.
4. A Memo or Payment Method can be manually added, if you wish, and when ready click “Add”

(If you would like to send a Rent Receipt to the Tenant, check the “Create rent receipt” box in the lower left corner)
The window will close and, if selected the Rent Receipt form will open, update or add information as needed, then select to email or save the receipt. (If not emailing the receipt, select to Save)

The transaction is then recorded in the register for the Rental Income account created previously.

The Rent Center marks that month as paid for the tenant and advances to the next month’s amount and due date.

Comments
-
Entering Partial Payments
Quicken will recognize one payment, per month, per Tenant. If there are multiple Tenants, each paying their portion as a separate transaction, each Tenant should be entered in Quicken with the property and rent amount each Tenant owes for each month. Payment for each Tenant is entered in the Rent Center as a separate transaction to equal the full amount of monthly rent due.
(For more details and steps to set-up, please see this article)
If it is a single Tenant making multiple payments, enter the first partial amount through the Rent Center > Enter a Rent Payment dialogue window.
When the second payment is received, manually enter it in the Rental Income register, mirroring the Payee, Category and Tag selections from the first transaction.
It is recommended to add an additional memo or note to the transaction to document the history and reason for multiple payments.


Late Fees
When entering Tenant data, you can enter Late Fee amounts and establish grace periods. Quicken will automatically apply the late fee if Rent is overdue. The amount owed shown in the Rent Center will include the rent amount plus any applicable late fee.
0 -
Rent Receipts
Rent Receipts can be created at any time by going to the Properties & Tenants menu > Create Rent Receipts or by checking the box to create a receipt when entering a payment.
Rent Receipts can be emailed to the Tenant, saved in Quicken for your records or Printed. To view saved Rent Receipts, go to the Rental Property Tab > Properties & Tenants menu > View Rent Receipts.
 0
0
