FAQ: Options for Adding Attachments in Quicken
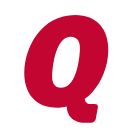
Tracking receipts and financial documents is a great way to keep track of your finances but can be cumbersome and difficult to store.
To solve this common problem, Quicken offers a variety of ways to attach documents and images to your transactions.
The Quicken for Windows and Mac desktop products and the all-new Quicken on the Web companion App offer the ability to add or upload attachments directly from your PC or a cloud-based storage solution such as iCloud, DropBox, One Drive, etc.
With the Quicken Companion Mobile App, we’ve made it easier than ever to “Snap and Store” attachments to already existing transactions or newly entered transactions, using the camera on your mobile device.
Once added, the attachments automatically sync to your Quicken desktop file, so you’ll always have access, whether at home or on-the-go.
To view an existing or add a new attachment in the Mobile App

To view an existing or add a new attachment in the Quicken on the Web App

Things to Remember when Syncing Attachments to the Cloud
- Each transaction is limited to one attachment.
- At this time, account attachments are unable to be added or viewed in the Mobile and Web apps.
- Not all file types are able to be attached or synced to the Quicken Cloud. Compatible File Types are: .bmp, .gif, .ico, .jpe, .jpeg, .jpg, .png, .tif, or .tiff file that is up to 5 MB in file size.
Categories
- All Categories
- 12 Product Ideas
- 27 Announcements
- 181 Alerts, Online Banking & Known Product Issues
- 17 Product Alerts
- 724 Welcome to the Community!
- 602 Before you Buy
- 1.1K Product Ideas
- 49.7K Quicken Classic for Windows
- 15.4K Quicken Classic for Mac
- 983 Quicken Mobile
- 772 Quicken on the Web
- 73 Quicken LifeHub
