Backup files
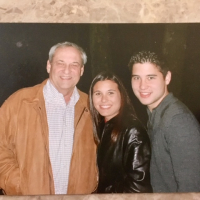
Best Answer
-
That's the purpose of the Manual Backup function. It allows you to specify an external storage device as the backup file destination.
How to properly set up Quicken Backup and guard against data loss
How to make Quicken create a backup for you automatically every time you close QuickenFor the sake of this discussion it is assumed that your Quicken data file is located in the Default (and recommended) place: C:\Users\username\Documents\Quicken
Review the backup settings available in Quicken (under Edit / Preferences / Backup).
In there you will find two types of backup: Automatic and Manual Backup.
Automatic Backup should be enabled and always goes to a \Backup folder that's part of the folder which contains your current Quicken data file, e.g. \Documents\Quicken\Backup. Set it to create a backup after running Quicken [1] times and to keep [9] (or more, your choice) backup copies.
To create a Manual Backup copy of your Quicken data file on an external device (USB-hard drive or USB memory stick recommended), put a checkmark at "Manual Backup Reminder" to enable the function and set "Remind me after running Quicken [xx] times" to [1].
Click OK to save the changes.
From now on, when you close Quicken using the red X button, you will get a popup window.
When you get this window for the first time, on some versions click the radio button for "Backup on my computer".
Change the Backup File name's drive letter and path to point to your external device so that it looks something like this: E:\Quicken Backup\QDATA-2019-04-01.QDF-backup
or use the Change button and work your way through the dialog.Do not change the filename portion! Just overtype the drive letter and choose a backup folder name. If the folder does not exist, it will be created.
Also choose the option to "Add date to backup file name".
Every day when you run Backup or close Quicken, an additional backup file is created. Without the Add Date option you only have 1 backup copy which is overwritten every day ... and that may prove bad in a problem recovery situation.
Allow this backup to run to save the changes made on the screen.
Of course, once in a while you will have to go in and delete some of the oldest backup files, at your discretion, to avoid filling up your USB device.
One can never have enough backups of a Quicken data file. BTDTGTS!
5
Answers
-
That's the purpose of the Manual Backup function. It allows you to specify an external storage device as the backup file destination.
How to properly set up Quicken Backup and guard against data loss
How to make Quicken create a backup for you automatically every time you close QuickenFor the sake of this discussion it is assumed that your Quicken data file is located in the Default (and recommended) place: C:\Users\username\Documents\Quicken
Review the backup settings available in Quicken (under Edit / Preferences / Backup).
In there you will find two types of backup: Automatic and Manual Backup.
Automatic Backup should be enabled and always goes to a \Backup folder that's part of the folder which contains your current Quicken data file, e.g. \Documents\Quicken\Backup. Set it to create a backup after running Quicken [1] times and to keep [9] (or more, your choice) backup copies.
To create a Manual Backup copy of your Quicken data file on an external device (USB-hard drive or USB memory stick recommended), put a checkmark at "Manual Backup Reminder" to enable the function and set "Remind me after running Quicken [xx] times" to [1].
Click OK to save the changes.
From now on, when you close Quicken using the red X button, you will get a popup window.
When you get this window for the first time, on some versions click the radio button for "Backup on my computer".
Change the Backup File name's drive letter and path to point to your external device so that it looks something like this: E:\Quicken Backup\QDATA-2019-04-01.QDF-backup
or use the Change button and work your way through the dialog.Do not change the filename portion! Just overtype the drive letter and choose a backup folder name. If the folder does not exist, it will be created.
Also choose the option to "Add date to backup file name".
Every day when you run Backup or close Quicken, an additional backup file is created. Without the Add Date option you only have 1 backup copy which is overwritten every day ... and that may prove bad in a problem recovery situation.
Allow this backup to run to save the changes made on the screen.
Of course, once in a while you will have to go in and delete some of the oldest backup files, at your discretion, to avoid filling up your USB device.
One can never have enough backups of a Quicken data file. BTDTGTS!
5 -
Thank You!
JP0
Categories
- All Categories
- 71 Product Ideas
- 32 Announcements
- 197 Alerts, Online Banking & Known Product Issues
- 20 Product Alerts
- 763 Welcome to the Community!
- 630 Before you Buy
- 1.1K Product Ideas
- 51.4K Quicken Classic for Windows
- 15.8K Quicken Classic for Mac
- 1K Quicken Mobile
- 790 Quicken on the Web
- 113 Quicken LifeHub

