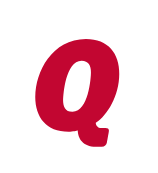CC-503 One step update error
shuttleweaver
Quicken Windows 2017 Member ✭✭
I have determined that the password used is correct but still receive a CC-503 error when performing the One Step Update for my 2 Chase CC accounts.
Why?
Why?
0
Answers
-
Hello @shuttleweaver,shuttleweaver said:I have determined that the password used is correct but still receive a CC-503 error when performing the One Step Update for my 2 Chase CC accounts.
Why?
I am sorry to hear about this issue with error codes that is affecting you. Thank you for getting in contact with the Quicken Community regarding this problem and seeking additional information and support.
You mentioned that you looked into the passwords used to link the account to online banking services. I just want to make sure that you follow the steps listed below in order to confirm this.
First, have you verified your bank's login information using these instructions?- Type your password/PIN into a text application, such as Notepad, WordPad, or other text/word application.
Note: This is a way of confirming you don't have typographical errors in this field.
- Highlight the "confirmed" password and then copy it (Ctrl + C) and paste it (Ctrl + V) into the appropriate fields in Quicken
- Go to your bank's website and use your credentials to log in to the bank's website.
- Confirm that you're able to log in to the bank's website with the expected username and password.
- Launch Quicken and go to Tools > Password Vault > Add/Edit Passwords.
- Click on the account in the Password Vault.
- Choose Delete Password for the account.
- Complete a One Step Update, you will be prompted to enter the password manually.
- Type in the password (the same one used on the bank's website) and check in the box marked Save next to the password field.
- Click Update Now.
Thank you,
Quicken Jared0 -
I can't edit my password in the vault. The message I have is the CC is attached to Web Express Connect.0
-
Hello @shuttleweaver,shuttleweaver said:I can't edit my password in the vault. The message I have is the CC is attached to Web Express Connect.
I am sorry that the problem is ongoing, and thank you for following up with me in order to provide additional information about the situation.
What is preventing you from editing your password in the vault? Is the Change Password button in the Edit Password Vault screen greyed out?
Have you tried deactivating and reactivating the account? First, save a backup by going to File > Copy or Backup File in the upper menu at the top of the screen. Next, follow the steps listed below:- Select the Tools menu and select Account List.
- In the Account List, select the account for which you want to deactivate online services, and then click Edit.
- In the Account Details window, click the Online Services tab.
- Click Deactivate next to the service you want to disable.
- Click Yes to the message asking if you want to disable this service. Note: If you do not receive this message, additional information is available below
- Direct Connect users: If you are deactivating a Direct Connect account, you may see an additional prompt advising you to contact your bank to cancel the Direct Connect service.
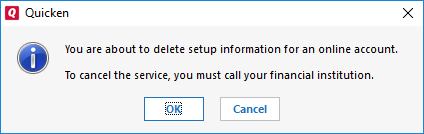
This is only recommended if you intend to deactivate an account permanently and need to contact the bank to stop any related fees.
- Direct Connect users: If you are deactivating a Direct Connect account, you may see an additional prompt advising you to contact your bank to cancel the Direct Connect service.
- Click OK to the confirmation message.
- (optional) If you do not intend to reactivate, contact your financial institution to cancel any fees they may charge for access to Quicken online services. Deactivating the account in Quicken will not normally stop the service fee.
- Open the account register and select the Downloaded Transactions tab at the bottom of the register. If there are not any transactions listed, skip to step 3.
- Accept all transactions and then follow the steps above to deactivate online services.
- Select the Tools menu and select Online Center.
- Select the appropriate financial institution and account.
- Select Transactions.
- If transactions are listed, click Compare to Register and accept the transactions.
- If no transactions are listed or Compare to Register does not allow you to accept the transactions, additional information is available on the support site.
- Open the Account List (Ctrl + A).
- Click the Edit button on the account you want to reactivate.
- Go to the Online Services tab and click the Set up Now button.
- Type in the financial institution name and walk through the wizard.
- Choose LINK on the screen displayed after Quicken finds the available accounts at the financial institution for your login credentials and carefully link to your existing Quicken account(s).
Thank you,
Quicken Jared0
This discussion has been closed.