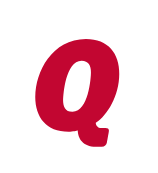Bank of America checking--only downloads transactions going back 3 months
ChrisM
Quicken Windows Subscription Member ✭✭
After a couple of years, I updated my Quicken Home, Business and Rental Property program and connected with my BofA checking. I wanted to get everything for this year, but it only went back 3 months--all I need is a couple of weeks before that. I believe I can download data from BofA to a Quicken-compatible file and then import that. However I've seen some information that the process will then disable my direct access from Quicken. I assume there MUST be an easy way to get those two+ weeks of data without disrupting things. Please educate me. Thanks.
Tagged:
0
Answers
-
Hello @ChrisM,ChrisM said:After a couple of years, I updated my Quicken Home, Business and Rental Property program and connected with my BofA checking. I wanted to get everything for this year, but it only went back 3 months--all I need is a couple of weeks before that. I believe I can download data from BofA to a Quicken-compatible file and then import that. However I've seen some information that the process will then disable my direct access from Quicken. I assume there MUST be an easy way to get those two+ weeks of data without disrupting things. Please educate me. Thanks.
Thank you for inquiring about the subject of account downloads here on the Quicken Community.
Most financial institutions only provide the last 90 days' worth of transactions for automatic download via the One Step Update. In order to download older transaction information, I recommend saving a backup by going to File > Copy or Backup File... in the upper menu at the top of the screen, then follow the steps provided below:- On your financial institution's website, click the option to download your account information as a Web Connect (QFX) file. If prompted, click Open.
- If this is the first time you have downloaded information for this account, or if Quicken cannot determine which account to download the transactions into, you are prompted to identify the Quicken account you use to track this financial information.
- If you have set up an existing Quicken account for this account, click Account already exists, then choose the account nickname from the drop-down menu.
- If you have not yet set up a Quicken account for this account, click Create a new Quicken account, and then click Continue.
- Click Continue. Your recent account history is downloaded from your financial institution to Quicken. Depending on the amount of information being sent, you may see a progress bar indicating how much of the transfer is complete.
- When your recent account history has been transferred, accept the downloaded transactions into Quicken.
- After the initial download and processing, you can download the Web Connect file from the Online Center window by clicking Update/Send.
I hope that is helpful.
Thank you,
Quicken Jared0
This discussion has been closed.