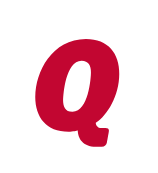checks print upside down since update R42.8 (July 2022)
muadoc
Quicken Windows Subscription Member
have used quicken since 1988. After last update, checks print upside down. Never happened before and I have made no changes. All printer settings correct and unchanged.
I wasted pages of checks. Using Win 10/Canon LJ. Do not use mobile or download from any institution. Any suggestions?
I wasted pages of checks. Using Win 10/Canon LJ. Do not use mobile or download from any institution. Any suggestions?
0
Answers
-
Hello @muadoc,muadoc said:have used quicken since 1988. After last update, checks print upside down. Never happened before and I have made no changes. All printer settings correct and unchanged.
I wasted pages of checks. Using Win 10/Canon LJ. Do not use mobile or download from any institution. Any suggestions?
I am sorry to hear about this issue with upside down checks being printed. Thank you for asking about this here on the Quicken Community.
First, save a backup by navigating to File > Copy or Backup File... in the upper menu at the top of the screen. Next, navigate to the same menu and select Validate and Repair File... then click the box next to Reset all printer settings (this will not affect your financial data) and then click the OK button.
I hope to hear back from you about your results, and I intend to work on this issue with you further, if necessary.
Thank you,
Quicken Jared0 -
How to Repair Printer Setup:
Try resetting your printer definitions in Quicken and then redefine the printer:
For Quicken for Windows versions 2009 and older:
- Close Quicken
- Use Windows File Explorer to
locate and rename the file
C:\Users\_username_\AppData\Roaming\Intuit\Quicken\Config\WPR.DAT to WPR.OLD - Now set up your printer again, as described below. The WPR.DAT file will be recreated next time you start Quicken.
For Quicken for Windows 2010 until Quicken Subscription (US, 2021) R33:
- Click File / File Operations / Validate and Repair. Select only "Reset Quicken Printer Settings", then click OK.
- Now set up your printer (see below)
For Quicken for Windows Subscription (US, 2021) R34 and newer:
- Click File / Validate and Repair. Select only "Reset Quicken Printer Settings", then click OK.
- Now set up your printer (see below)
Printer Setup (all versions):
- Close and restart Quicken (might not be necessary, but it can't hurt)
- In Quicken click File /
Printer Setup / For Printing and
visit all selections as needed
(a) for Reports,
(b) for Checks,
(c) for Invoices [Quicken H&B, RPM users only]
and define your printer.
If you're printing checks, do not forget to select the correct check style.
- For 3-per-page personal size checks choose "Wallet Checks (Check 21 ...)", not "Wallet Checks" (unless you still use some very old stock from many years ago)
- For 3-per-page business size checks choose "Standard Checks", not "Voucher Checks".
- For 1-per-page business size checks with 2 stubs choose "Voucher Checks".
- Canadian users need to choose between 2 layout styles, e.g., old style "Voucher" vs. new style "Voucher - Image ready".
Additional things to check:
- If you are printing a logo (image) on your checks, click the Logo button and make sure that your logo image file is still where Quicken expects it to be.
- Also choose the proper features for printing partial pages when using 3-per-page stock.
- Users of continuous forms on dot matrix printers: Be sure to select "Continuous Forms" instead of "Page-oriented".
- Laser / inkjet sheet-fed printers: select paper size 8.5*11", standard paper. Do not use any "Auto detect" or photo print settings.
- If checks print OK on one computer but do not align properly on another computer, compare printer settings, printer port selections and installed printer driver versions.
- Download and install the latest printer driver directly from the manufacturer's website. The driver that comes with your Windows installation may not be up to date.
- Make sure that at least one of your printers is marked as Windows Default Printer ... doesn't have to be the one you want to use with Quicken, but you need at least one marked Default Printer
- In some of the newer versions
of Windows 10 you may also need to do this:
Go into Windows Settings or Control Panel, Printers & Scanners.
Uncheck "Let Windows manage my default printer".
-1
This discussion has been closed.