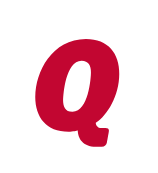Data fails to transfer from Quicken mobile (Android) to Win 11 Quicken on my PC
The process initially worked, however as of late data entered into mobile application still show on Android device & no longer automatically transfer to Quicken on PC.
Please advise.
Thanks in advance.
Best Answers
-
Hello @ringo11,ringo11 said:Data is no longer transferring from my Quicken mobile application (Android) to Win 11 Quicken on my PC.
The process initially worked, however as of late data entered into mobile application still show on Android device & no longer automatically transfer to Quicken on PC.
Please advise.
Thanks in advance.
I am sorry to hear about these issues with syncing between the desktop application and the Mobile Application. Thank you for letting us know about this here on the Quicken Community.
First, have you seen any error messages on your Mobile app screen? Also, is your Mobile App updated to the most current version?Step 1: Reset the cloud data through the desktop program
- Go to Edit > Preferences > Mobile & Web.
- Click Reset your cloud data.
Step 2: After resetting your cloud data
You'll need to sign out of the Mobile App and sign back in:
- Open the Quicken Mobile App.
- Tap the Menu icon
 in the upper left.
in the upper left. - Tap the Logout button at the bottom of the screen.
- Sign back in with the same Quicken ID.
Note: The Mobile App is a companion app and requires the desktop Quicken program to sync data with. Make sure when syncing on your desktop that the accounts you want to sync are selected. In the Mobile & Web tab, you can see what accounts are enabled for Mobile Sync. If the accounts you want to sync are not listed there, you can click Edit Account Setting to add or remove accounts from Mobile Sync.
If you aren't seeing the data file you are expecting to see, try signing out of the Mobile App and signing back in. Also, make sure you are signing in using the same Quicken ID on both your desktop and mobile device.
I look forward to your response.
Thank you,
Quicken Jared1 -
Hello @ringo11,ringo11 said:Thank you. Your solution worked like a charm.
Lost one transaction in mobile application (easily recovered) now all seems to be working as advertised.
Thanks again.
I am so happy to hear that these steps seemed to have resolved the issue. I really appreciate you taking the time to check back in with us about your results.
Feel free to reach out again anytime with any other questions or concerns you might have, and have a great day!
Best wishes,
Quicken Jared1
Answers
-
Hello @ringo11,ringo11 said:Data is no longer transferring from my Quicken mobile application (Android) to Win 11 Quicken on my PC.
The process initially worked, however as of late data entered into mobile application still show on Android device & no longer automatically transfer to Quicken on PC.
Please advise.
Thanks in advance.
I am sorry to hear about these issues with syncing between the desktop application and the Mobile Application. Thank you for letting us know about this here on the Quicken Community.
First, have you seen any error messages on your Mobile app screen? Also, is your Mobile App updated to the most current version?Step 1: Reset the cloud data through the desktop program
- Go to Edit > Preferences > Mobile & Web.
- Click Reset your cloud data.
Step 2: After resetting your cloud data
You'll need to sign out of the Mobile App and sign back in:
- Open the Quicken Mobile App.
- Tap the Menu icon
 in the upper left.
in the upper left. - Tap the Logout button at the bottom of the screen.
- Sign back in with the same Quicken ID.
Note: The Mobile App is a companion app and requires the desktop Quicken program to sync data with. Make sure when syncing on your desktop that the accounts you want to sync are selected. In the Mobile & Web tab, you can see what accounts are enabled for Mobile Sync. If the accounts you want to sync are not listed there, you can click Edit Account Setting to add or remove accounts from Mobile Sync.
If you aren't seeing the data file you are expecting to see, try signing out of the Mobile App and signing back in. Also, make sure you are signing in using the same Quicken ID on both your desktop and mobile device.
I look forward to your response.
Thank you,
Quicken Jared1 -
Thank you. Your solution worked like a charm.
Lost one transaction in mobile application (easily recovered) now all seems to be working as advertised.
Thanks again.1 -
Hello @ringo11,ringo11 said:Thank you. Your solution worked like a charm.
Lost one transaction in mobile application (easily recovered) now all seems to be working as advertised.
Thanks again.
I am so happy to hear that these steps seemed to have resolved the issue. I really appreciate you taking the time to check back in with us about your results.
Feel free to reach out again anytime with any other questions or concerns you might have, and have a great day!
Best wishes,
Quicken Jared1 -
Thank you .... all back in action.
0