FAQ: Help for adding and updating USAA accounts
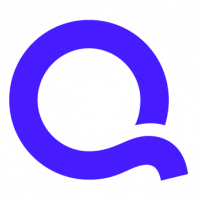
Quicken Kathryn
Quicken Windows Subscription admin
Some users report having occasional issues adding or updating their USAA accounts in Quicken. Here is some information which may help resolve these issues:
First, make sure you're selecting using Direct Connect to download your USAA transactions. Quicken and USAA recommend using Direct Connect to download transactions into Quicken. It's free to use for USAA members, but you will need to contact USAA to make sure your account is enabled for Direct Connect services.
*If you do not see an option for Direct Connect, please be sure to use the USAA Federal Savings Bank other USAA options such as USAA credit card do not provide a Direct Connect option.
Second, after you verify with USAA, change the connection method in Quicken:
To verify your download type:
Quicken for Windows:
1) Go to Tools > Account List
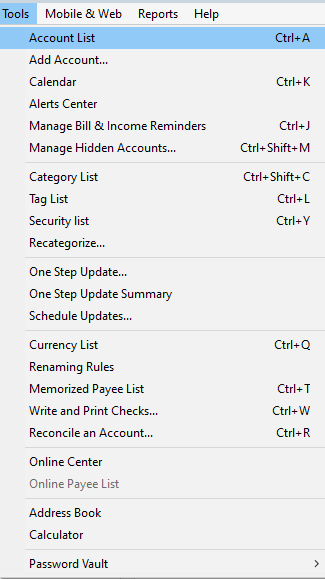
2) Find your USAA account in the list and confirm the connection type is not already Direct Connect; then click Improve Connection

3) A pop-up window will give you more information. Click Next.
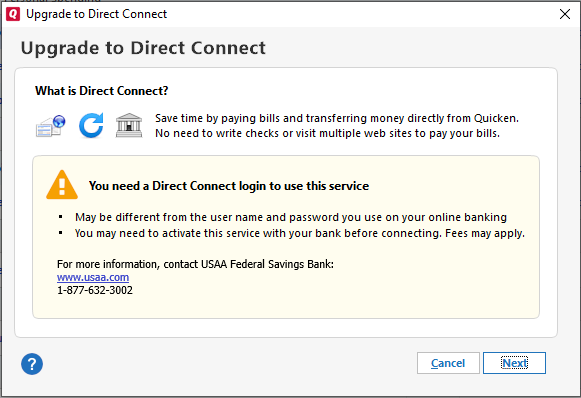
4) Follow the steps to enter your USAA User ID (your USAA number) and four-digit PIN as the password.
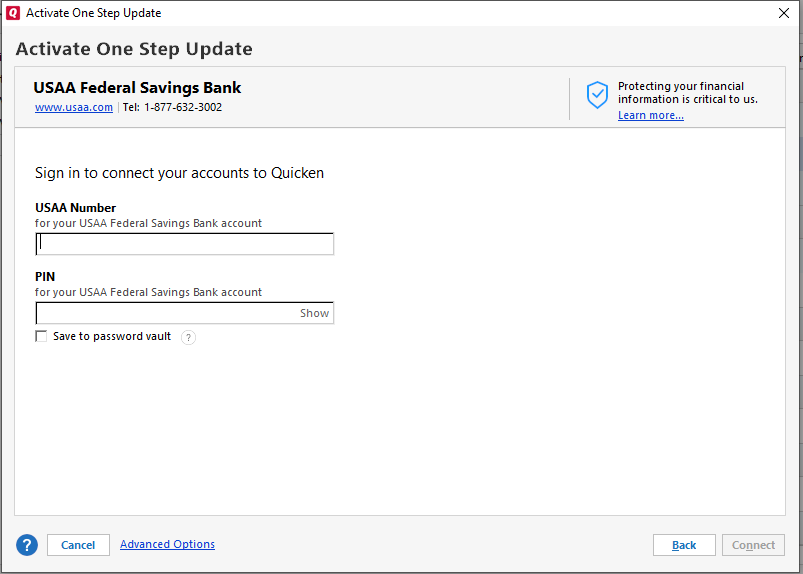
Quicken for Mac:
1) Click the + sign to add an account
2) Search for USAA in the Bank List
3) Choose USAA in the bank list and click on Options:
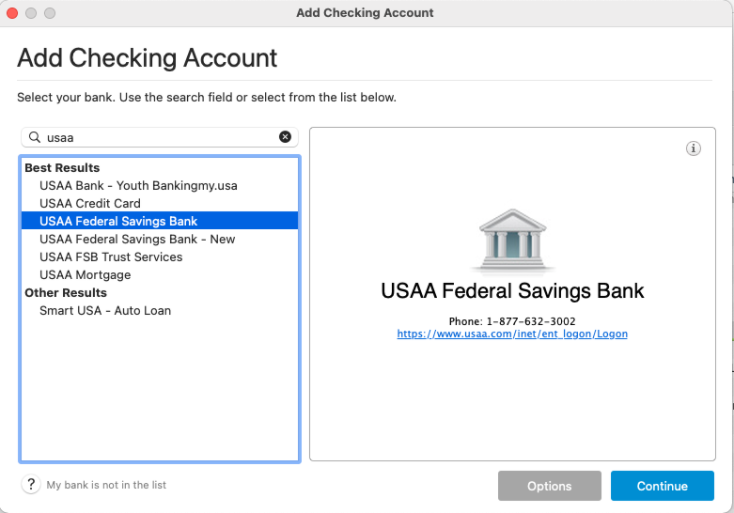
4) Choose Direct Connect and click Continue:
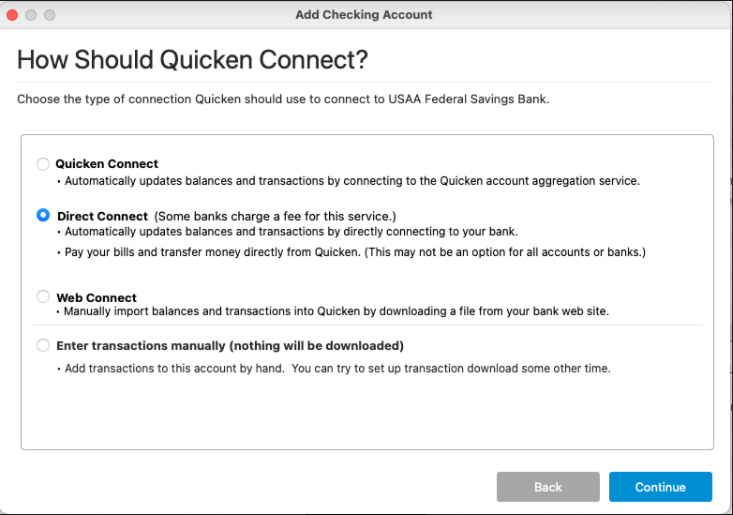
5) Sign in with your bank credentials (Your USAA number and your four-digit USAA PIN):
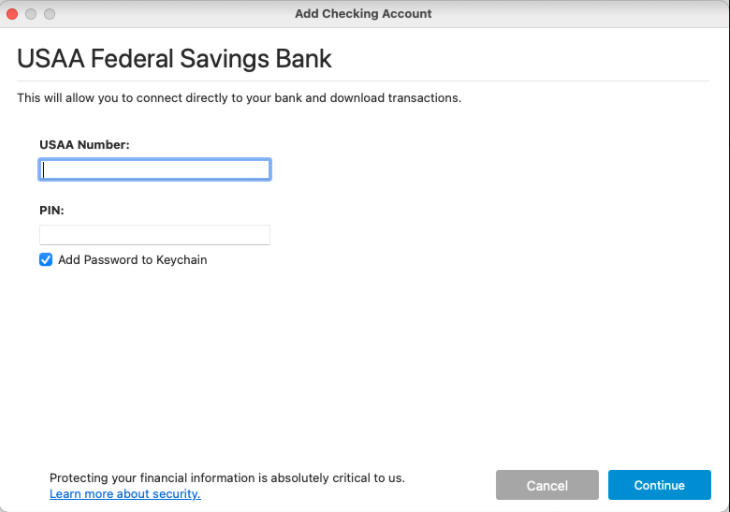
6) Click Continue to complete the process
Important: For both Quicken for Windows and Quicken for Mac, your User ID in Quicken (your USAA number) must be at least 9 digits long to work correctly. If it is not 9 digits long, add zeros to the beginning of your USAA number to reach 9 digits (so, 123456 becomes 000123456).
You can read more on USAA's Quicken FAQ page.
(Edited to clarify correct banking instance)
First, make sure you're selecting using Direct Connect to download your USAA transactions. Quicken and USAA recommend using Direct Connect to download transactions into Quicken. It's free to use for USAA members, but you will need to contact USAA to make sure your account is enabled for Direct Connect services.
*If you do not see an option for Direct Connect, please be sure to use the USAA Federal Savings Bank other USAA options such as USAA credit card do not provide a Direct Connect option.
Second, after you verify with USAA, change the connection method in Quicken:
To verify your download type:
Quicken for Windows:
1) Go to Tools > Account List
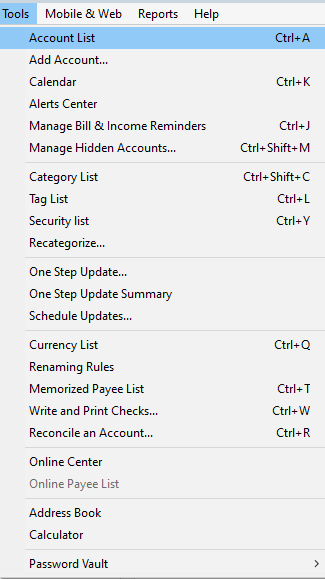
2) Find your USAA account in the list and confirm the connection type is not already Direct Connect; then click Improve Connection

3) A pop-up window will give you more information. Click Next.
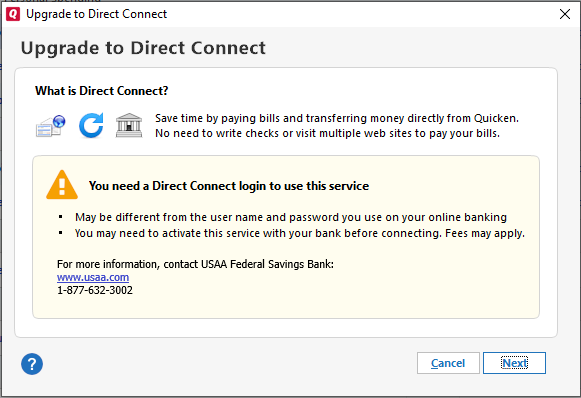
4) Follow the steps to enter your USAA User ID (your USAA number) and four-digit PIN as the password.
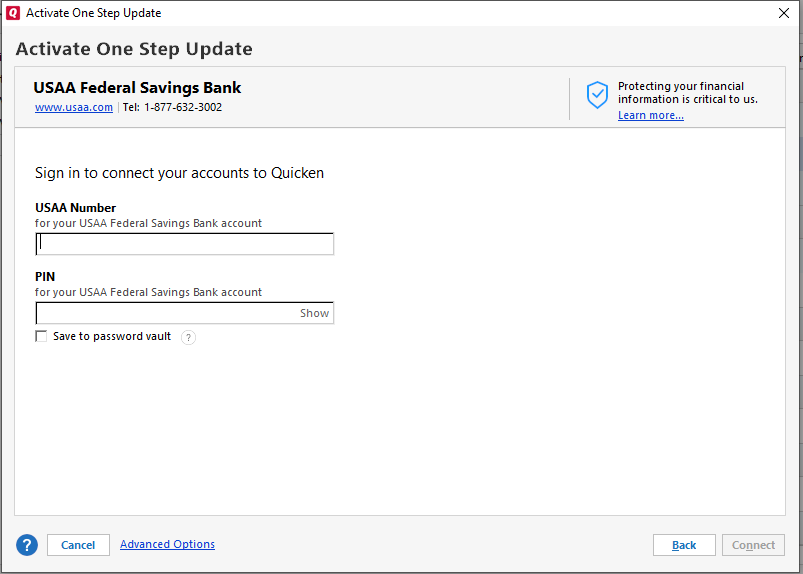
Quicken for Mac:
1) Click the + sign to add an account
2) Search for USAA in the Bank List
3) Choose USAA in the bank list and click on Options:
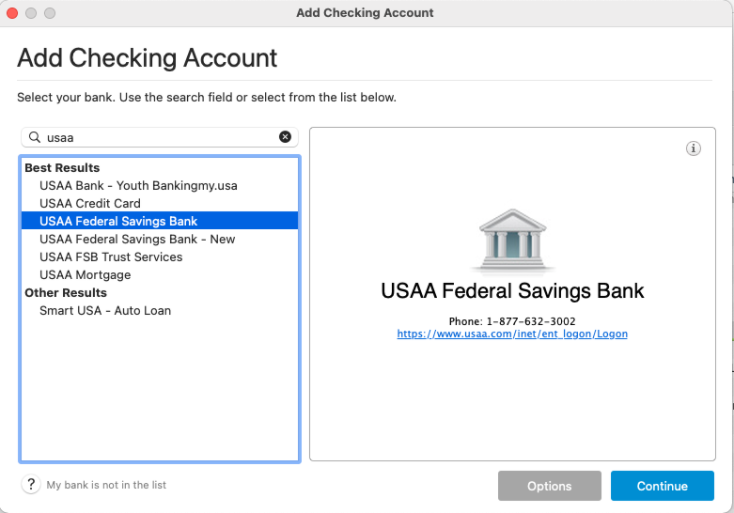
4) Choose Direct Connect and click Continue:
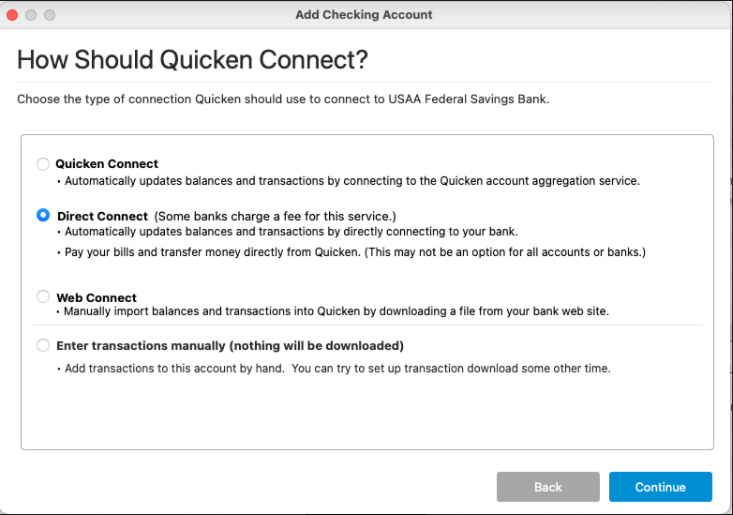
5) Sign in with your bank credentials (Your USAA number and your four-digit USAA PIN):
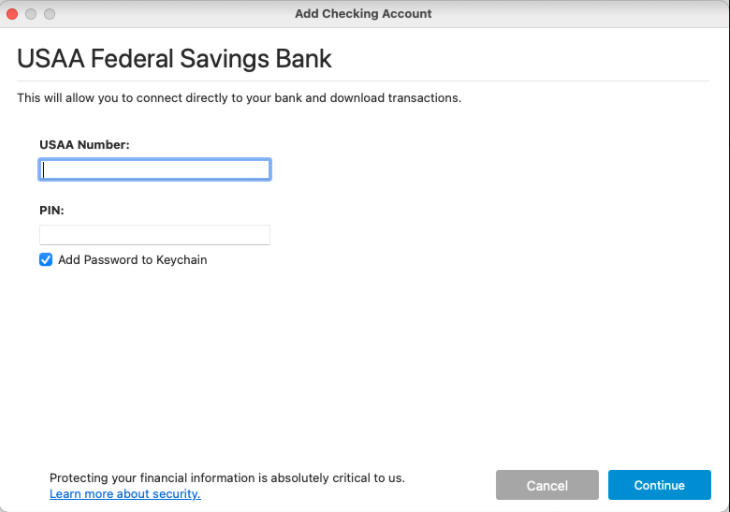
6) Click Continue to complete the process
Important: For both Quicken for Windows and Quicken for Mac, your User ID in Quicken (your USAA number) must be at least 9 digits long to work correctly. If it is not 9 digits long, add zeros to the beginning of your USAA number to reach 9 digits (so, 123456 becomes 000123456).
You can read more on USAA's Quicken FAQ page.
(Edited to clarify correct banking instance)
Quicken Kathryn
Community Administrator
Community Administrator
0
This discussion has been closed.
Categories
- All Categories
- 87 Product Ideas
- 32 Announcements
- 205 Alerts, Online Banking & Known Product Issues
- 18 Product Alerts
- 787 Welcome to the Community!
- 643 Before you Buy
- 1.1K Product Ideas
- 51.7K Quicken Classic for Windows
- 15.9K Quicken Classic for Mac
- 1K Quicken Mobile
- 795 Quicken on the Web
- 100 Quicken LifeHub
