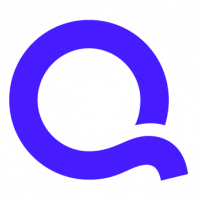FAQ: How to safely share your Quicken Mac file on Dropbox
Users often ask if they can safely store their
Quicken Mac data file on Dropbox. The answer is a qualified "yes'. To do
so safely, you must move the file to local storage (a location not synced to
Dropbox) before opening it in Quicken. Then you must move it back to Dropbox
after quitting Quicken. Here is the official policy:
Using Quicken via Dropbox (Official)
Manually moving your file from and to Dropbox will work, but it is
somewhat error prone. You may accidentally overwrite the newer file with an
older one. Below is a workflow that if followed, will reduce the likelihood of
this type of error. It also has the benefit of storing your Quicken backups offsite
(on Dropbox). The backups are stored in a compressed format which is less
likely to introduce system errors (such as permissions errors) that can occur
in uncompressed Quicken files.
For the sake of this discussion, we will assume that you have your
Quicken file stored locally on your iMac and you wish to also be able to
open and work with it on your MacBook Pro (MBP). We will assume your
file is called Finances.quicken2017. There are two parts to the
discussion below. SETUP only needs
to be done once to get started. OPERATION
describes how you will use the setup each time you want to work on your Quicken
file.
SETUP: The following steps will set up the workflow. They only need to be
done once.
1) Compress your data file where it is locally stored on the iMac:
Right-click on the file icon and choose "Compress Finances.quicken2017".
This will create a file called "Finances.quicken.zip". If you don't
know the location of your Quicken file, see this: Location of Data File.

2) Move Finances.quicken2017.zip to Dropbox on
the iMac. If the iMac and MBP are logged into different Dropbox accounts, you
can setup a Dropbox shared folder in which to store the Quicken files: https://www.dropbox.com/help/files-folders/share-with-others. You may want to create a folder in Dropbox
called something like "Shared Quicken Files".
3) On the MBP, move Finances.quicken2017.zip to a local folder (a location that is
not synced to Dropbox). Then after
moving it, double click Finances.quicken2017.zip. This will create a new
Quicken file called Finances.quicken2017. This is an exact copy of your
original file on the iMac. You may now delete the .zip files on both computers.
4) On each of the computers, one at a time, do
the following:
a)
open Quicken by double clicking the Finances.quicken2017 file.
b)
click menu Quicken > Preferences. In the General tab, check the box to
Automatically backup when quitting. Click the Backup Folder button and set the
location to your Dropbox folder (e.g. Shared Quicken Files). You may choose to
be asked before backing up if you prefer and you may choose the number of
backup files to be kept on Dropbox.

c)
Make any small change (e.g. add a character to a transaction’s memo or create
and delete a transaction) in the Quicken file and then quit Quicken to create a
new backup. (Quicken will not automatically backup unless the file has been
changed.)
d) repeat (a) through (c) on the other
computer.
5) You will now have two backups in the Shared
Quicken Files > Automatic Backups folder. Open this folder in the Finder,
set to list view and sort by date modified so that the most recent backup is
always at the top. It will look like this:

That’s it for setup. Now we will show how to
use this workflow in daily operation.
=================
OPERATION:
After setting things up as above, follow the steps below each time you want to
work in Quicken on either computer.
1) To
start working in Quicken, open your Automatic Backups folder within the Shared
Quicken Files folder. (You will probably want to put an alias to this folder on
the Desktop or in the Dock.) Double click the most recent backup file in your Shared Quicken Files > Automatic
Backups folder on Dropbox. (Do not
open the Quicken app itself and do not
open the Finances.quicken2017 file stored locally.) You will be asked if you
want to restore this backup:

2) Click
“Restore This File...”. You will then see the standard file save dialog which
will default to the local folder where your Quicken file is stored:

3) Verify
that the Where is pointed to where your file is stored locally and remove the “
2” that is added to the file name (it will then read “Finances.quicken2017”).
Click Restore.
4) You
will be asked if you want to replace the file. Click Replace:

5)
Complete your work in Quicken and quit normally. The backup that is saved to
Dropbox will be the next one you restore on whichever computer you wish to work
on next.
Be careful not to
have the file open on both
machines at once because only the last one to quit will create the backup that
you restore next.
To summarize the workflow, we are storing Quicken’s automatic
backups in Dropbox. Each time we want to work on Quicken, we are restoring the
most recent automatic backup made on whichever computer last modified the Quicken
file. This ensures you are always working with a copy of the most recent file
on both machines.
This method satisfies the requirements of the official policy and
reduces the chance of user errors related to copying the file the wrong way to
or from Dropbox.
=================
ADDITIONAL
NOTES:
The examples above are for QM2017. If you are working in QM2018 or
later, the file extensions will be “.quicken” and “.quickenbackup” (without the
“2017”). The examples were done in macOS Sierra. Other
versions of macOS may differ slightly.
This workflow will only work with Quicken Mac 2017 or later (the
earlier versions do not have automatic backup).
Working on your file stored locally means that the file must be
stored in a folder on your Mac that is not
being synced to Dropbox (or any other file sharing service, such as iCloud
Drive). This means that the location cannot reside within the master Dropbox
folder on your hard drive. The fact that Dropbox stores a local copy of shared
files and folders is not sufficient.
Some users have reported that they store their actual data file in
Dropbox and open it directly from there and have not had problems. You should
be aware that this is not supported by Quicken (see official policy above) and
often eventually leads to file corruption. One cause of this corruption may be
opening the file on one machine while it was inadvertently left open on the
other. There may be other causes. This workflow prevents those problems.
This workflow should work with other file sharing cloud services
such as iCloud Drive, Box, etc. and long as they provide a local folder on the
Mac that is synced to their cloud.
If your Quicken file is stored in your Documents or Desktop folder,
and you are using macOS Sierra or later, be sure to check that these folders
are not set to sync to iCloud Drive in System Preferences. This will not be an
issue for Quicken’s default file location of ~/Library/Application
Support/Quicken/Documents.
Comments
-
Rick this is actually something I have been considering. Right now I have enough irons in the fire that I will wait until Spring or Summer.0
-
Moving to another conversation.TwoCybers said:Rick this is actually something I have been considering. Right now I have enough irons in the fire that I will wait until Spring or Summer.
Please reference the new conversation here: Using Dropbox with Quicken MacQuicken Kathryn
Community Administrator0 -
Hi All,
If you have questions or comments about this article, please post here: https://getsatisfaction.com/quickencommunity/topics/procedure-to-store-qmac-file-on-dropbox
Thanks,
Quicken KathrynQuicken Kathryn
Community Administrator0
Categories
- All Categories
- 6 Product Ideas
- 27 Announcements
- 183 Alerts, Online Banking & Known Product Issues
- 17 Product Alerts
- 726 Welcome to the Community!
- 601 Before you Buy
- 1.2K Product Ideas
- 49.6K Quicken Classic for Windows
- 15.3K Quicken Classic for Mac
- 982 Quicken Mobile
- 772 Quicken on the Web
- 72 Quicken LifeHub