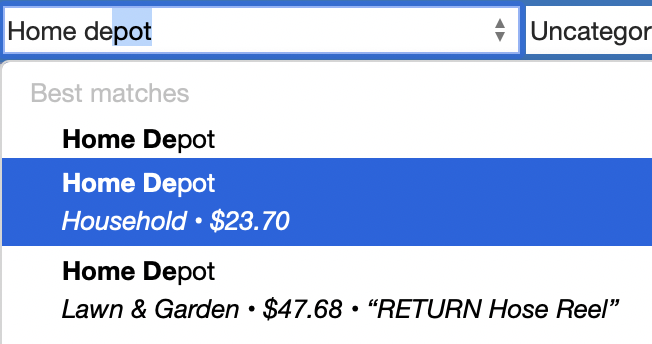
How can I get rid of some "Best Matches" in the Payee List? (Q Mac)
wjfeeh
Member ✭✭
How can I get rid of some "Best Matches" in the Payee List of my Checking Account Register?
0
Answers
-
Ricko, I am not trying to hide payees. In my checking account register, (for example) when I type in a Payee, a dropdown list appears (titled Best Matches) below it, in the Payee Column. It lists a number of categories for the Payee. I do not want all of these categories to show up. How do I get rid of the?.0
-
@wjfeeh What you're describing is QuickFill transactions in the Best Matches list. When you enter a Payee name, it will always display the "naked" Payee fist, and then if there are saved QuickFill transactions for that Payee, it display them next. This is intended to make it easy for you to select the one you want to have Quicken auto-fill. You can't turn this off, but you can edit QuickFill Rules and delete ones you don't want. If you don't want them ever, you can delete all your QuickFill Rules (or some of them), and set your Quicken Preferences > Register for QuickFill Rules to not "Automatically create rule when I edit a transaction".Quicken Mac Subscription • Quicken user since 19931
-
Jacob, The issue is that there are more items in the Best Match list , than are in the QuickFill Rule for some Payees. I can’t get rid of the extra Matches. Also, I do not understand the implications for checking either of the two boxes at the bottom of “Create Quickfil Rule”. Could these boxes be related to the extra Best Matches?0
-
I think in every case, the Best Match entries should be one more than the number of QuickFill rules which exist. For instance, I'm partway through typing Home Depot in the Payee field, and I see three Best Match options:
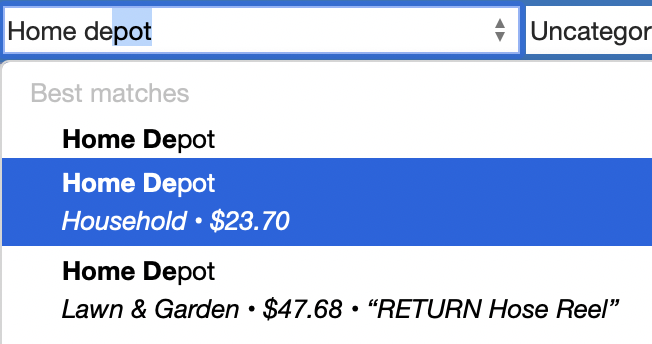
The first one will always be present: what I call the "naked" Payee. When you select that, you're selecting the Payee only, with no QuickFill rule applied. If there's no QuickFill rule(s) for a Payee, then you'll just see the lone Payee name entry in the Best Matches list.
The second and third ones here are illustrations of QuickFill rules I've had Quicken save for Home Depot. the second one has a category and an amount, while the third one has a category, amount and memo included in the QuickFill rule. These correspond to what I see when I open the QuickFill Rules window:
QuickFill rules are fundamentally Category-based, so you will typically accumulate multiple QuickFill rules if you have transactions for a Payee which use different categories. If you use the same category, and the amount changes, the existing QuickFill rule for that category is update to the amount of the most recent transaction.
In the QuickFill rule, you can check a box to lock the rule if you want. I use this for some Payees where the amount is always different; I save the QuickFill rule with no amount, then lock it, so that every time I use that Payee, the QuickFill rule provides the category and memo but no amount, insuring that if I'm working quickly, I don't accidentally save a new transaction with a prior transaction's amount.
Brief digression: I also use the Lock feature for some Payees where I want to record the memo in the same format each time; I save a "template" of the memo format I want to use in the QuickFill rule. For instance, for each month's electricity bill, I record the month and number of kilowatt hours used. My QuickFill Rule for my electric company has this in the memo field: "MM-MM (x,xxx kWh)" -- which is my notation to remind myself to enter the memo as "Sept-Oct (1,234 kWh)". Or when we get our cars serviced, I always want to record which of our two Hondas was serviced, at what mileage, and what was done, so my QuickFill rule has this memo field: "201x Honda: [SERVICE] @ miles" to insure I enter each one in the same way.
Anyway, that brings us to the automatic creation of QuickFill rules. The thing to understand is that you can set a global preference for whether you want Quicken to create or not create QuickFill rules for each transaction, and you can override that global setting to do the opposite on each transaction. I find QuickFill rules generally helpful, and want to create/update them in most cases, so in Preferences, I have the box checked to automatically create QuickFill rules. I use Memos a lot, and often like seeing the amount I spent on my previous purchase, so I have the preference set to save All Fields rather than Category Only.
Since I've selected the default to create QuickFill rules, I have to be vigilant when creating a transaction where I don't want a new QuickFill rule created. For instance, when I make a purchase from Amazon, the category and memo are almost always different, so I don't want to record any QuickFill rules; when I make a purchase at Home Depot, there are a wide range of categories I might use, and the memo of what I bought is likely to be different each time, so again, I don't want to save a QuickFill rule each time and build up a long list of rules. So this is where it's important to pay attention to the little blue box which pops up when you're in the Category field:
Because my Preferences setting is to create QuickFill rules automatically, this box is checked every time I enter a transaction. For the transactions where I don't want to create QuickFill rules, I need to uncheck this box on the transaction. Conversely, if you have your general Preference set to not create QuickFill rules automatically, then this box will show up unchecked for every transaction you enter, and you'll need to manually check it in cases where you do want to save the transaction as a QuickFill rule.
Whew, that was a long-winded reply! Does it help you make sense of what you're seeing with Best Matches, and understand more about the creation and application of QuickFill rules? If something in my explanation doesn't match what you're seeing, please post back with a specific example (screenshots can be helpful).
Quicken Mac Subscription • Quicken user since 19930
This discussion has been closed.
