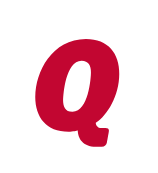Preferences Not Saving
lanners
Member ✭✭
I'm having trouble getting Quicken to remember my preferences. For a while now, it won't remember to download transactions from all accounts, I need to check the boxes each time I run the one step update. Now, it enabled the setting that all downloaded transactions are automatically added to the register. I don't like that feature so I turn it off, but every time I exit and re-open the application the checkboxes are checked again to automatically add downloaded transactions to the register. I have completely uninstalled, cleared registry, install files, backups, etc... everything but my data file... and reinstalled 3 times. Same result. No preferences I change will stick.
Tagged:
0
Answers
-
Hello @Ianners,lanners said:I'm having trouble getting Quicken to remember my preferences. For a while now, it won't remember to download transactions from all accounts, I need to check the boxes each time I run the one step update. Now, it enabled the setting that all downloaded transactions are automatically added to the register. I don't like that feature so I turn it off, but every time I exit and re-open the application the checkboxes are checked again to automatically add downloaded transactions to the register. I have completely uninstalled, cleared registry, install files, backups, etc... everything but my data file... and reinstalled 3 times. Same result. No preferences I change will stick.
I am sorry to hear about these problems with online banking services. Thank you for speaking about this with us here on the Quicken Community.
First, save a backup by navigating to File > Copy or Backup File... in the upper menu at the top of the screen, then proceed through the steps provided below, in order:- Navigate to File
- Select Validate and Repair File...
- Select Validate File
- Click OK
- Close the Data Log
- Close Quicken (leave it closed for at least 5 secs)
- Reopen Quicken and see if the issue persists.
If you are still noticing difficulties after you have attempted those recommendations, you may try the following:
- Navigate to File
- Hold CTRL + Shift and click Validate and Repair File...
- Select Super Validate File
- Click OK
- Close the Data Log
- Close Quicken (leave it closed for at least 5 secs)
- Reopen Quicken and see if the issue persists.
Thank you,
Quicken Jared0 -
While you're at it, also please check if Windows Defender Controlled Folder Access feature Ransomware protection is enabled.
If so, configure it to add Quicken as an "allowed app" without turning off Ransomware protection.
Perform the last step in https://community.quicken.com/discussion/7857675/faq-windows-defender-controlled-folder-access
1 -
I ran the validation and the log lit up like a Christmas tree. I've been using the same file for many, many years and have noticed weirdness for a while. After looking at some other threads I've determined my best option is to create a new file and start over. Lesson learned to validate more often and pay attention to little quirks that may indicate a bigger problem. Thanks!0
-
Before you jump ship and start a new file ... after running Validation and Supervalidation, have you run Quicken using the "repaired" file? Did it work? Did it work any better?lanners said:I ran the validation and the log lit up like a Christmas tree. I've been using the same file for many, many years and have noticed weirdness for a while. After looking at some other threads I've determined my best option is to create a new file and start over. Lesson learned to validate more often and pay attention to little quirks that may indicate a bigger problem. Thanks!
0 -
> @UKR said:
> Before you jump ship and start a new file ... after running Validation and Supervalidation, have you run Quicken using the "repaired" file? Did it work? Did it work any better?
Yeah - I tried validation and super validation a couple times with the same results after each run. Thanks though!0
This discussion has been closed.