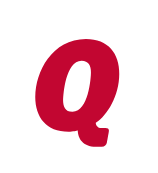OSU summary screen incorrect
- I watch the OSU progress screen while it's processing, and I see the status finish for all my accounts with 'complete'.
- But, when the OSU summary screen displays, only the web connect accounts display. No errors are listed for the direct connect accounts; they're just not there.
- However, I know the direct connect accounts actually processed as there are new downloaded transactions as indicated by the little red flags.
- If I look at the account list, the download status for the direct accounts displays "not available".
- I restored a backup file from a couple weeks ago (when I know this issue didn't exist) and I see the same odd behavior from the OSU summary screen. I then restored a file from early October and the same odd behavior exists.
- I validated and revalidated the file and no errors.
- I created a test file and added all my accounts to it and the OSU summary screen correctly displayed all my accounts.
Windows 10; Quicken R45.13; Build 27.1.45.13
Comments
-
Hello @MauriAnne,MauriAnne said:I'm having an odd problem with the OSU summary screen. It's like deja vu because I had this problem a couple years ago and Quicken eventually fixed it without me doing anything after I'd done hours and hours of troubleshooting.- I watch the OSU progress screen while it's processing, and I see the status finish for all my accounts with 'complete'.
- But, when the OSU summary screen displays, only the web connect accounts display. No errors are listed for the direct connect accounts; they're just not there.
- However, I know the direct connect accounts actually processed as there are new downloaded transactions as indicated by the little red flags.
- If I look at the account list, the download status for the direct accounts displays "not available".
- I restored a backup file from a couple weeks ago (when I know this issue didn't exist) and I see the same odd behavior from the OSU summary screen. I then restored a file from early October and the same odd behavior exists.
- I validated and revalidated the file and no errors.
- I created a test file and added all my accounts to it and the OSU summary screen correctly displayed all my accounts.
Windows 10; Quicken R45.13; Build 27.1.45.13
I am sorry to hear about these problems with online banking services and the One Step Update. Thank you for letting us know about this here on the Quicken Community.
First, what financial institution(s) are associated with these direct connect accounts; is there more than one? Also, navigate back to your original data file by going to File > Open Quicken File... If you haven't already, I suggest you try signing out of your data file completely and then signing back in to refresh the registration token for your Online Connected Services. However, I recommend that you first save a backup file prior to performing these steps.- Navigate to Edit
- Preferences...
- Quicken ID & Cloud accounts
- Click Sign in as a different user (or it might say Sign in using a different Quicken ID)
- Follow the prompts to Sign Out
- Sign back in using your Quicken ID (email) and password
Let us know how this works.
Thank you,
Quicken Jared0 -
Thanks for the quick response, Quicken Jared.
The 3 direct connect accounts that don't show up in the OSU summary are American Express, Fidelity Investments and Fidelity Netbenefits.
I signed out and signed back in and reran OSU but the results were the same.0 -
Hello @MauriAnne,MauriAnne said:Thanks for the quick response, Quicken Jared.
The 3 direct connect accounts that don't show up in the OSU summary are American Express, Fidelity Investments and Fidelity Netbenefits.
I signed out and signed back in and reran OSU but the results were the same.
I am sorry to hear that these issues are continuing, and thank you for answering my earlier questions about this situation.
First, If you have the chance, you could save a backup by going to File > Copy or Backup File... in the upper menu at the top of the screen and then create a 'test' data file by going to the same menu and selecting New Quicken File... Next, choose New Quicken File in the screen that follows, and then click OK. After this, choose a file location on your computer and then click Save. Choose Don't use mobile and web when prompted.You may then add your American Express and Fidelity-associated accounts by navigating to the Add Account button in the upper left-hand side of the screen, denoted by the '+' symbol. Let us know if you see the same problems occurring in the test data file once this is attempted.
[Removed - Off Topic]
I hope this is helpful, and I look forward to hear about your results.
Thank you,
Quicken Jared0 -
@Quicken Jared, As I stated in my first post (quoted below), I already tried creating a test file and the OSU summary was correct within the test file.
- I created a test file and added all my accounts to it and the OSU summary screen correctly displayed all my accounts.
Any other ideas?0 -
Hello @MauriAnne,MauriAnne said:@Quicken Jared, As I stated in my first post (quoted below), I already tried creating a test file and the OSU summary was correct within the test file.- I created a test file and added all my accounts to it and the OSU summary screen correctly displayed all my accounts.
Any other ideas?
I am sorry for any confusion my previous post may have caused, and thank you for getting back to me with clarification about what is happening.
If you haven't already, I suggest resetting your cloud data and see if that may make a difference. However, before doing so, first, verify that the Dataset name and the File name match each other identically by navigating to Edit > Preferences > Quicken ID & Cloud Accounts (see below). Also, save a backup once more, before moving any further.
If they do not match, please click Edit dataset name and change the Dataset name to match the File name exactly the same (do not copy the file extension: ".QDF").
Then, click OK in the preferences window and proceed to save a backup (just in case). From there, please follow the steps below to reset your cloud data.- Navigate to Edit
- Preferences...
- Mobile & Web
- Make sure sync shows it's ON and click on Reset your cloud data
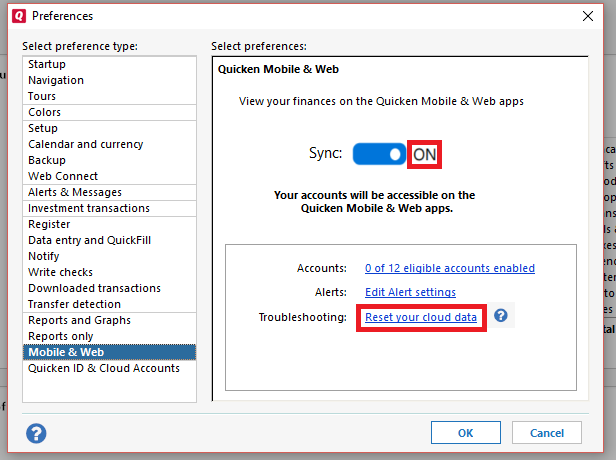
- On the following screen you can leave the preselected option for "No, just reset my Cloud data", type Yes in the entry field to confirm, and click Reset
- Wait for the sync reset to finish
- Navigate to the Mobile & Web dropdown menu
- Select Cloud Sync to resync your data and to make sure no errors occur
Thank you,
Quicken Jared0 -
@Quicken Jared, When I go to Edit > Preferences > Quicken ID & Cloud Accounts, I do not see the anything in the bottom right window. There is not header that says "Cloud Account Details" and that whole section is blank so I have no file name / dataset name to compare.0
-
Hello @MauriAnne,MauriAnne said:@Quicken Jared, When I go to Edit > Preferences > Quicken ID & Cloud Accounts, I do not see the anything in the bottom right window. There is not header that says "Cloud Account Details" and that whole section is blank so I have no file name / dataset name to compare.
I am sorry to hear about these issues with implementing earlier troubleshooting steps. Thank you for letting me know what's happening.Is there any way you could provide screenshots of what you're seeing - with personal information redacted as necessary? You can follow the steps explained in this FAQ in order to do this. Also note that you may drag and drop your images into your comment in order to submit images, as well.
I look forward to your response.
Thanks,
Quicken Jared0 -
Does this give you you need?

1 -
Hello @MauriAnne,MauriAnne said:Does this give you you need?

Thank you so much for providing that helpful screenshot, and for continuing to work with us on this. I do apologize we haven't been able to achieve a resolution thus far.One other option left to us is to try copying your data file. Please note that doing so will disconnect all online services in the copied data file, and that it will be necessary to reactivate all online account connections, online Bill Manager services, and all online notifications in the new copy of the data file. Also, a new data set will be created in the new data file, should you intend to use that as your primary data file, going forward.
With that in mind, if you wish to continue, follow these steps, in order:
- Navigate to File
- Select Copy or Backup File...
- Select Create a copy or template
- Click Next
- Select a file location on your computer
- Click Save Copy
- Select New Copy
- Click OK
Thank you,
Quicken Jared0 -
@Quicken Jared, I followed your instructions and created a copy of the backup file.
I began activating my accounts and ran OSU after activating each institution. The first two were EWC accounts (Hudson Valley Credit Union and Barclays Delaware) and the OSU summary screen was correct after adding each of these. I then added a Direct Connect account (American Express) and the OSU summary screen did NOT display correctly; the EWC accounts were displayed but the DC account was not displayed. I stopped reactivating accounts at this point since the problem reappeared.
(I was also surprised to see a couple transactions that I had previously accepted but I just deleted them).0 -
Hello @MauriAnne,MauriAnne said:@Quicken Jared, I followed your instructions and created a copy of the backup file.
I began activating my accounts and ran OSU after activating each institution. The first two were EWC accounts (Hudson Valley Credit Union and Barclays Delaware) and the OSU summary screen was correct after adding each of these. I then added a Direct Connect account (American Express) and the OSU summary screen did NOT display correctly; the EWC accounts were displayed but the DC account was not displayed. I stopped reactivating accounts at this point since the problem reappeared.
(I was also surprised to see a couple transactions that I had previously accepted but I just deleted them).
I am sorry to hear that this persistent issue is continuing even after these additional steps with copying the data file were taken. Thank you for getting back to me about the resulting situation.
Unforunately, at this stage, we have exhausted all of the troubleshooting possibilities available to us in the Quicken Community. It will be necessary to reach out to Quicken Support using the link provided here, as they will need to diagnose and document what's happening with the tools and resources uniquely available to them.
I am sorry that we could not achieve a resolution from the Quicken Community, but this represents the best path forward.
Thank you,
Quicken Jared0