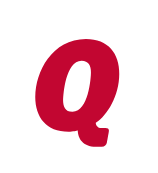Find and Replace screen too large
Options
mriffil568
Quicken Windows Subscription Member
Due to my eyesight I have my screen at 125% (1920 x 100). I'm a Windows 10 user at Ver R45.13. This latest release changed the size of the search/replace screen, and it is now too big for my screen, so am not able to use it. Have to go back to 100% so I can use it but have difficulty reading the small print on everything. Anything I can do on my end?
0
Answers
-
"1920 x what?" That doesn't look right.mriffil568 said:Due to my eyesight I have my screen at 125% (1920 x 100). ...System requirements: 1024x768 or higher screen resolution, 1280x1024 minimum for Large Fonts settingsYou may want to use the highest possible screen resolution setting without using Large Fonts. Then use the following override. Quicken doesn't appear to work properly when you pile 125% magnification on top of Large Fonts, which adds another 20-25% to the magnification factor.
(And, yes, I concur. The Find/Replace panel should resize itself properly to not be larger than screen size.)Font size problems? Display issues? (Windows)
If you are using a version of Quicken at the Quicken 2019 US R 19.44 patch level or newer and you have previously made the following Compatibility change, please undo the change.
Users of other Quicken versions please try the following:- Close Quicken !!! (This process won't work while Quicken is running!)
- Check the Compatibility tab settings in your Quicken Desktop program icon:
- In the Windows Start Menu
right-click the Quicken icon. Select "Open File Location". This
brings up a Windows File Explorer window. Right-click the highlighted
Quicken shortcut line item.
or
- Go to the traditional Windows
Desktop and right-click the Quicken program icon.
or
- Use Windows File Explorer, navigate to C:\Program Files (x86)\Quicken\ and right-click qw.exe
- Now click Properties.
- Select the Compatibility tab.
- Uncheck all settings.
- Windows 7, 8.1: Check
"Disable display scaling on high DPI settings".
Windows 10, 11: Click "Change high DPI settings". Check "Override high DPI scaling behavior. Scaling performed by:" and select "Application" (also try the other available options repeating the entire procedure!). Click OK.
- Be sure to uncheck the "Run this program in compatibility mode for [older Windows version]" setting.
- Click the "Change settings for all users" button.
- Click Apply and exit.
- Reboot Windows.
- Now start Quicken and see if that makes a difference.
Some additional tuning suggestions:
- Try this workaround for 4k
monitors
https://www.quicken.com/support/work-around-display-issues-high-resolution-monitors - System requirements: 1024x768 or higher screen resolution, 1280x1024 minimum for Large Fonts settings
- Unless absolutely required, try not to use "View / Use large fonts"
- Try setting the bank account registers to use a different font style or size: go to Edit / Preferences / Register, click the Fonts button and try different fonts.
- Try adjusting the bank account registers' row height: go to Edit / Preferences / Register, choose among the available Row Height choices: Compact, Comfortable or Standard
- If all else fails, try changing Windows Control Panel / Display options for "Make text and other items … smaller or larger" to use a different scaling level, but try not to exceed 125%
- Try using the Windows Magnifier. Press the Windows logo key and the = key to open Magnifier. Customize Magnifier to increment Zoom in 25% intervals.
1 -
I just wanted to say that I have the exact same problem. I never had this problem before, and I have not changed any settings. I simply cannot resize the find and replace window. I have to maximize the window using Alt-space, and then I can use it. It is off the screen when minimized and I cannot resize it.0
-
I forgot to write that I have a Dell laptop 1920x1080, with the recommended scale of 150% like it's been since I got the Inspiron.0
-
Hello @GlennFo,GlennFo said:I forgot to write that I have a Dell laptop 1920x1080, with the recommended scale of 150% like it's been since I got the Inspiron.
Thank you for letting us know about these issues with the scaling of the Find and Replace window. I am sorry that you are being affected by these difficulties, as well.
Were you able to attempt any of the instructions recommended by @UKR, and is the problem continuing afterwards? We just want to be clear on what troubleshooting has been done thus far.
Thanks,
Quicken Jared0 -
I have tried all the suggestions as far as the properties of the qw.exe file. None of the items were checked except the high DPI scaling behavior performed by application. I even tried selecting them, reopening the program and then deselecting them.
This is the only window that behaves in this manner. All the other popup windows appear and function normally and can be resized. None of my registers have any problem, although I do not use pop up registers.0 -
1920x1080 with 150% Windows scaling violates Quicken's minimum screen resolution.

It isn't stated here, but this is for 100% Windows scaling.
If you are using 150% Windows scaling, you need to multiply these numbers by 1.5.
No Large Fonts: 1536x1152.
With Large Fonts: 1920x1536.
For the original poster with 125% Windows scaling, multiply by 1.25:
No Large Fonts: 1280x960.
With Large Fonts: 1600x1280.Signature:
This is my website: http://www.quicknperlwiz.com/0 -
BTW, if a setting of 100% or 125% is too small for you to read comfortably, consider using the Windows Magnifier.
Press the Windows logo key and the = key to open Magnifier and try the settings.For more details about the Magnifier please see https://support.microsoft.com/en-us/windows/use-magnifier-to-make-things-on-the-screen-easier-to-see-414948ba-8b1c-d3bd-8615-0e5e32204198
0
This discussion has been closed.
Categories
- All Categories
- 64 Product Ideas
- 31 Announcements
- 194 Alerts, Online Banking & Known Product Issues
- 20 Product Alerts
- 759 Welcome to the Community!
- 628 Before you Buy
- 1.1K Product Ideas
- 51.2K Quicken Classic for Windows
- 15.7K Quicken Classic for Mac
- 999 Quicken Mobile
- 790 Quicken on the Web
- 110 Quicken LifeHub