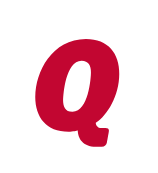Regions Issue on Mobile
Comments
-
Hello @Tman ,
We are sorry about this problem with online banking services and the banking application. Thank you for looking to the Quicken Community for assistance.
First, can you tell us more about the error message you receiving when trying to link the account(s)? Also, is this error appearing on the desktop application as well as the mobile application?
I look forward to your response.
Thank you,
Quicken Jared
0 -
So, I got the error with the mobile app that says: “connectivity error swipe to fix”. Then I swipe it and get: To fix, you must activate and deactivate your account in your desktop”. Which Ive done twice. Still get the “connectivity” error in the mobile app for Regions. Before, Regions worked well but USAA would not. Then I did some update in the desktop and USAA works but Regions doesn’t in the mobile app!0
-
Hello @Tman ,
Thanks for letting me know more about this situation. I am sorry that this problem remains after earlier troubleshooting efforts.
First, save a backup in the desktop application, then proceed through the steps listed below:
Step 1: Reset the cloud data through the desktop program
- Go to Edit > Preferences > Mobile & Web.
- Click Reset your cloud data.
Step 2: After resetting your cloud data
You'll need to sign out of the Mobile App and sign back in:
- Open the Quicken Mobile App.
- Tap the Menu icon in the upper left.
- Tap the Logout button at the bottom of the screen.
- Sign back in with the same Quicken ID.
Note: The Mobile App is a companion app and requires the desktop Quicken program to sync data with. Make sure when syncing on your desktop that the accounts you want to sync are selected. In the Mobile & Web tab, you can see what accounts are enabled for Mobile Sync. If the accounts you want to sync are not listed there, you can click Edit Account Setting to add or remove accounts from Mobile Sync.
If you aren't seeing the data file you are expecting to see, try signing out of the Mobile App and signing back in. Also, make sure you are signing in using the same Quicken ID on both your desktop and mobile device.
Let us know how this works!
Thank you,
Quicken Jared
0 -
No joy still won't connect0