Quicken says there are transactions to accept, but I can't see any
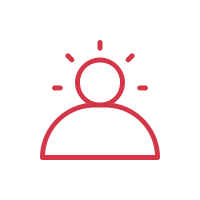
Comments
-
Looks like I have the same problem using multiple accounts at a bank and credit cards also. No transactions are shown but if I try to reset an account, it sez it can't reset because there are downloaded transactions than must be accepted first. 'Downloaded Transactions' at the bottom of the register shows (0). Why can't I see them?
0 -
Hello @RollingBlunder,
To troubleshoot this issue, I recommend that you backup your Quicken file, then follow these steps from this article on when Quicken says there are transactions to accept, but you don't see any:
Before you begin
Ensure the Search bar above the register is cleared. Text in the Search bar will adjust the register to only show transactions that match that text.
First, turn automatic entry off (or on if you already have it off)
- Press Ctrl+A on the keyboard to bring up the Account List, then click the Edit button next to the affected account in the list.
- In the Account Details window, click on the Online Services tab then click Automatic entry is.
- Select No on the next dialog box and click OK Automatic entry should show as "Off" now. (If it is already off, turn it on by selecting Yes on the dialogue box and clicking OK).
- Click OK to close the Account Details window, then click Done on the Account List.
- Close Quicken, wait a few seconds, then re-open it. The transactions should appear upon re-opening Quicken.
Note: If you have multiple accounts affected by this issue, you can make the change outlined above to all the accounts at once by going to Edit > Preferences, then going to Downloaded transactions and unchecking the box next to Automatically add to banking registers. (If it is already Off, turn it On by selecting the checkbox).
Then, check the account register and Online Center
Quicken will show you downloaded transactions in multiple locations. The following information shows you how to check for downloaded transactions in the account register and Online Center.
- Open the account register and select Downloaded Transactions at the bottom of the register.
- If there are transactions listed, accept them to the register.
- If there are not any transactions listed, proceed with the next step.
- Choose the Tools menu > Online Center.
- Select the appropriate financial institution and account.
- Select Transactions.
- If transactions are listed, click Compare to Register and accept the transactions. Note: Compare to Register will display online payments on the initial screen. After accepting your online payments, click Continue, Next, or Done to see the rest of your downloaded transactions.
- If no transactions are listed or Compare to Register does not allow you to accept the transactions, proceed to the next section.
Lastly, correct data issues
If the Quicken data file is damaged, you might receive prompts about downloaded transactions when you don't have any downloaded transactions.
If you know when this issue began, the best solution is to restore a backup created before this issue began.
If you do not have a backup to restore, Quicken has a built-in utility, Validate, that will correct many data issues. Please note this does not correct all issues and these steps should be taken if the other steps outlined did not resolve the problem.
- Choose the File menu > Copy or Backup File.
- Select Create a copy or template, then click Next
- Accept all defaults and click Save Copy.
- Open the New Copy when prompted.
- Choose the File > Validate and Repair File.
- Select the new copy created in step 3 and click OK.
Note: Depending on the size of your data file, you may need to wait a while for the validation process to finish. Do not use the Task Manager to close Quicken. Quicken displays an error message if it cannot validate the file. If Quicken is able to validate the file and any errors are found, Quicken displays a message, "Data losses were found in your file." You can view the log file for more information.
When the validation process is complete, you will need to Reactivate your accounts for transaction download in the new file copy.
- Go to Tools > Add Account.
- Select the bank for the deactivated account(s). If prompted, select the connection method.
- Enter your credentials and click Connect.
- When the list of located accounts appears, choose LINK next to each account you want to reactivate.
- Click Next then Done on the last prompt.
- After all of your accounts have been Reactivated, complete the Check the account register... section steps above again.
Please let me know how it goes!
Quicken Kristina
Make sure to sign up for the email digest to see a round up of your top posts.
0 -
Hello @RollingBlunder,
I haven't seen a response from you. Do you still require assistance?
Thank you!
Quicken Kristina
Make sure to sign up for the email digest to see a round up of your top posts.
0



