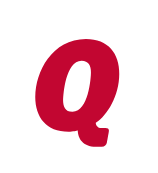Transfer of a Windows 11 QDF file into Mac OS shows incorrect results
J-C Bailly
Member ✭✭
As per title, I tried several times to convert a Windows 11 QDF file saved day before yesterday in my Windows Quicken on my Cloud drive, but each time, I am getting totally distorted results with a number of recent transactions not being recorded in a number of accounts, particularly in investments, loans and savings (sometimes as far back as September last year).
Another thing which I find somewhat frustrating is that when you close Quicken for Mac, it saves the file somewhere (but where?) and if one tries a second attempt to convert the Windows file, you get duplicates accounts everywhere (which incidentally show different results in many accounts even though the Windows file is the same!!!).
I searched for that automatically saved file on my Mac but could not identify it and thus eliminate it to avoid this problem.
Any help regarding these two points would be greatly appreciated. Thank you
Another thing which I find somewhat frustrating is that when you close Quicken for Mac, it saves the file somewhere (but where?) and if one tries a second attempt to convert the Windows file, you get duplicates accounts everywhere (which incidentally show different results in many accounts even though the Windows file is the same!!!).
I searched for that automatically saved file on my Mac but could not identify it and thus eliminate it to avoid this problem.
Any help regarding these two points would be greatly appreciated. Thank you
0
Comments
-
Hello @J-C Bailly,J-C Bailly said:As per title, I tried several times to convert a Windows 11 QDF file saved day before yesterday in my Windows Quicken on my Cloud drive, but each time, I am getting totally distorted results with a number of recent transactions not being recorded in a number of accounts, particularly in investments, loans and savings (sometimes as far back as September last year).
Another thing which I find somewhat frustrating is that when you close Quicken for Mac, it saves the file somewhere (but where?) and if one tries a second attempt to convert the Windows file, you get duplicates accounts everywhere (which incidentally show different results in many accounts even though the Windows file is the same!!!).
I searched for that automatically saved file on my Mac but could not identify it and thus eliminate it to avoid this problem.
Any help regarding these two points would be greatly appreciated. Thank you
I am sorry to hear any confusion or difficulty associated with the recent conversion to Mac. Thank you for bringing this matter up for discussion here on the Quicken Community.
Regarding missing transactions in your investment accounts as well as loans and savings, I first want to be sure that no filters or sorting settings are obscuring any information in the register. You can check this by clicking the green Clear Filters button whenever it appears just above the register in one of the affected accounts. You can also toggle the sorting order of each register by going to the box labeled Date at the top of the associated column and then clicking on it, being sure that the small '^' symbol is facing downward so that transactions are sorted from oldest to newest.
Regarding the automatic saving of files, I believe you are referring to Automatic Backups. You should be able to locate these by navigating to File > Show Backups in Finder in the upper menu at the top of the screen while Quicken is open. You can also select Show "(File Name Will Be Displayed Here)" in Finder in the same menu so that you can find your current active data file.
I hope this is helpful.
Thank you,
Quicken Jared1 -
@J-C Bailly First, let me make sure I understand what you did. You have Quicken Windows, and you're converting that data file to Quicken Mac, correct? With respect to Quicken Jared, I would pass over what he posted above because there are some more fundamental things we need to get squared away first…
The proper way to do this conversion is to save a compressed copy of your Quicken Windows data file — either a Quicken backup file or a .zip copy of the Windows data file — and move that file to your Mac's hard drive. You mentioned cloud drive, and that's what concerned me, because Quicken does not play nice with files stored in the cloud; all sorts of bad things can and do happen. So moving a copy of the Windows data file to the Mac's hard drive avoids any such problems.
Then, you launch Quicken Mac and select File > New. On the LEt's Get Started page, you select to start from a Quicken Windows data file, select the data file you've moved over, and Quicken will convert the data. (Part of this process uses Quicken's Cloud server; there's no problem with that.)
At this point, you should see in Quicken Mac all your data. Do you? If recent transactions are still missing, you should go back to the Windows machine to try to determine if there is a newer copy of your data than the one you moved.
You ask: where does Quicken Mac put your new data file. Good question! By default, Quicken uses an obscure location (the reasons for which are not worth going into here): in your Macintosh HD > [your User folder] > Library > Application Support > Quicken > Documents. What's particularly tricky about this is that Apple, in their infinite wisdom, hides the User Library folder by default. Here's the trick to accessing it: in the Finder, hold down the Option key and pull down the Go menu; while still holding the Option key, select Library. (If you release the Option key, you'll see the Library option disappears from the menu of folders.) Another tip: a fast way to navigate here, if you have Quicken open, is to click on the red Q at the far right of the main screen; it will show the name of the file you have open, and below that, there's a link to "Show in Finder". (One final note about the Library folder since you're new to Macs: Apple, again in their infinite wide, has two different folders called Library: one which is at the highest level of your hard drive, and the one I've been discussing in your User or home folder. They are not the same. You will like never need to look in the system Library folder, only your user Library folder.)
Many users leave their data file in this default location. Others prefer to put it in a less obscure location they can get to more easily. You can put it pretty much anywhere on your hard drive, such as your Documents folder, but do NOT put the data file on a cloud storage service like DropBox, OneDrive or iCloud. Again, bad things are likely to happen if you do; in some cases, you may find data missing or performance slow, and in the worst case, you can get locked out of your data file permanently.
Oh, and there's an important caveat about where you store the file on your Mac: macOS has a feature called iCloud Drive where you can store your Desktop and Documents folders on iCloud. You need to either (a) make sure this setting is turned OFF in System Preferences > iCloud, or (b) put your Quicken data file in a location outside your Desktop or Documents folder. One commonly used location is to create a Quicken folder in your Home folder — at the same level as Desktop, Documents, Music, Pictures, etc.
To avoid confusing Quicken Mac about the most recently-used data file, you can move and or rename your data file from within Quicken, on the File menu.
Once you have your data file in a location you're happy with, you can also control where to have Quicken put your backups. Open Quicken's Preferences > General and make sure the checkbox to automatically save a backup when quitting Quicken is checked. (It should be by default.) Next, change the number of backups to keep from the default of 5 to a much larger number; I suggest at least 25. Disk space is plentiful; potentially losing your data is disasterous, and you might some day need to look back more than the most recent 5 times you quit Quicken. In this same screen, you can click the "Backup Folder" button and specify the location where you want these automatic backups (and any manual ones you may create) to be saved. In THIS case, it's safe to use a cloud storage location if you want, because the backup file is compressed and it isn't used by Quicken. If you do use cloud storage for your backup folder, just remember that should you need to open a backup file, you should always copy the .quickenbackup file to your hard drive before you double-click it or drag it onto the Quicken application icon to open it.
Okay that was a lot! Post back if anything is unclear, and let us know if you repeat the data conversion and get all your data this time.Quicken Mac Subscription • Quicken user since 19931 -
I followed the instructions above and have yet to get my Quicken Windows file correctly transferred to the Mac version... and we are talking of one third of my wealth that has vanished in the process!!!
I simply cannot rationalise what is going on, whereas many accounts are correctly transferred, most investment, banking and savings accounts are wrong. One account closed a year ago is shown as opened with a credit when it should be 0, a saving account is in the red and is shown so for more than a year, when it is copiously in credit, etc, etc. The list is far too long and meaningless unless one can see how wrong the whole result is.
To check, I made this conversion on two different Mac, with my Cloud file or with a saved file on the HDD, no difference, both results are identically wrong!
Even though the configuration of my mortgage is correct in the Windows version, it comes out completely upside down in the Mac version, deciding for me what the payments should be!...
I would need to take each account one by one and go through a detailed auditing that could take me days to rebalance the twelve accounts to be rectified. A daunting and boring task that I will not entertain.
In addition, and unfortunately, I noticed that Quicken for Mac is still not multi-currency. Shame really! I must be the only one travelling abroad and investing in foreign currencies!!!
So, to summarise a less than brilliant experience, I give up on the Mac version until further notice and shall remain with the Windows version, with regrets, as Quicken for Windows is the ONLY reason why I keep a BootCamp partition on my Mac!
Thank you to both of you for your kind help.0
This discussion has been closed.