Just tried Quicken on Web, balance is correct, but not balance history.
Jeffrey Wilens
Member ✭✭✭
For a checking account, Quicken desktop and Quicken on the Web (QOW) show same current balance or online balance. However, clicking on the account in QOW it only shows the correct balance as of today. Going back over the previous six months the running balance is completely wrong and off by the same $30,000 or so each transaction. It goes back to July 2020 and the error is present throughout. I assume QOW only goes back 6-12 months of data.
This might be the result of an incoming money deposit which is not showing online yet but which is showing on the desktop since the money was already deducted from the sending bank. The incoming transaction is about $30,000 also.
Maybe QOW simply does not handle transfers from one account to another cleanly. Anyone else experience this?
UPDATE: Yes, once I changed the category of the sending bank account transaction from uncategorized to transfer to the receiving checking account, the particular problem disappeared. However, there is still a $2700 discrepancy where the QOW balance is lower than then the desktop (and real) balance. This goes all the way back to July 2020 so the problem must have arisen before the earliest imported transaction.
This might be the result of an incoming money deposit which is not showing online yet but which is showing on the desktop since the money was already deducted from the sending bank. The incoming transaction is about $30,000 also.
Maybe QOW simply does not handle transfers from one account to another cleanly. Anyone else experience this?
UPDATE: Yes, once I changed the category of the sending bank account transaction from uncategorized to transfer to the receiving checking account, the particular problem disappeared. However, there is still a $2700 discrepancy where the QOW balance is lower than then the desktop (and real) balance. This goes all the way back to July 2020 so the problem must have arisen before the earliest imported transaction.
0
Best Answer
-
Thank you for the additional information.
To start with, if you haven't already, I suggest resetting your cloud data from your Quicken desktop program and see if that may make a difference. However, before doing so, first, verify that the Dataset name and the File name match each other identically by navigating to Edit > Preferences > Quicken ID & Cloud Accounts (see below).
If they do not match, please click Edit dataset name and change the Dataset name to match the File name exactly the same (do not copy the file extension: ".QDF").
Then, click OK in the preferences window and proceed to save a backup (just in case). From there, please follow the steps below to reset your cloud data.- Sign out of your Quicken Mobile/Web app(s)
- On your desktop program go to Edit
- Preferences...
- Mobile & Web
- Make sure sync shows it's ON and click on Reset your cloud data
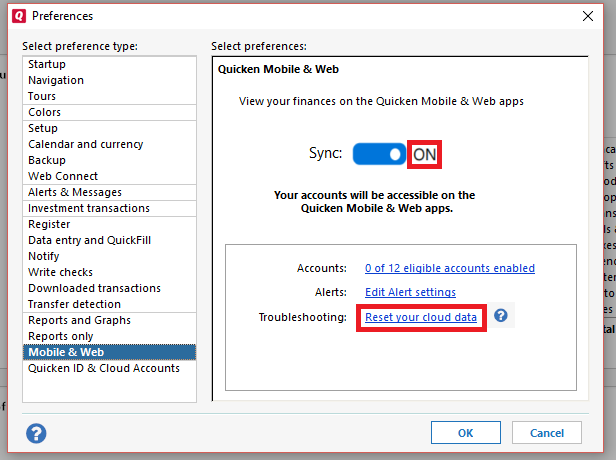
- Wait for the sync reset to finish
- Navigate to the Mobile & Web dropdown menu
- Select Cloud Sync to resync your data and to make sure no errors occur
- Wait for it to finish syncing
- Sign back in on your Quicken Mobile/Web app(s)
Let us know how it goes!
-Quicken Anja
Make sure to sign up for the email digest to see a round up of your top posts.1
Answers
-
Hello @Jeffrey Wilens,
Thank you for reaching out to the Community to tell us about your issue, though I apologize that you are experiencing this.
We will need some additional information in order to better assist you further.
Could you please provide us with which Quicken Desktop version do you have currently running?- Windows: Help > About Quicken
- Mac: Quicken > About Quicken
Please, check back and let us know! Thank you.-Quicken Anja
Make sure to sign up for the email digest to see a round up of your top posts.0 -
I have the current Quicken update for Windows as of yesterday (just updated).0
-
Thank you for the additional information.
To start with, if you haven't already, I suggest resetting your cloud data from your Quicken desktop program and see if that may make a difference. However, before doing so, first, verify that the Dataset name and the File name match each other identically by navigating to Edit > Preferences > Quicken ID & Cloud Accounts (see below).
If they do not match, please click Edit dataset name and change the Dataset name to match the File name exactly the same (do not copy the file extension: ".QDF").
Then, click OK in the preferences window and proceed to save a backup (just in case). From there, please follow the steps below to reset your cloud data.- Sign out of your Quicken Mobile/Web app(s)
- On your desktop program go to Edit
- Preferences...
- Mobile & Web
- Make sure sync shows it's ON and click on Reset your cloud data
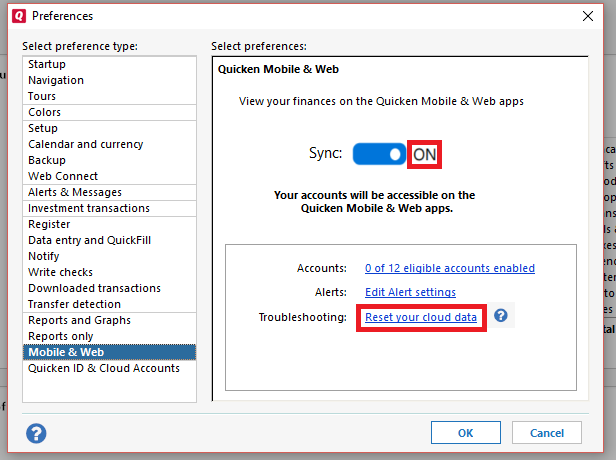
- Wait for the sync reset to finish
- Navigate to the Mobile & Web dropdown menu
- Select Cloud Sync to resync your data and to make sure no errors occur
- Wait for it to finish syncing
- Sign back in on your Quicken Mobile/Web app(s)
Let us know how it goes!
-Quicken Anja
Make sure to sign up for the email digest to see a round up of your top posts.1
This discussion has been closed.
