Desktop syncs with financial institutions but does not update cloud properly
DAGbike
Quicken Windows 2017 Member ✭✭
Windows desktop works fine, syncs with financial institutions. When I check balances via Quicken web or Quicken mobile, the balances do not match the desk top. The desktop is correct, they are wrong. This used to work fine. When I look closely, the share prices are correct, the share balances in the cloud are incorrect.
0
Comments
-
Hi @DAGbike, I'm very sorry to hear that you're experiencing this issue and I can understand how it would be an inconvenience. Please try these steps
Step 1: Reset the cloud data through the desktop program
- Go to Edit > Preferences > Mobile & Web.
- Click Reset your cloud data.
Step 2: After resetting your cloud data
You'll need to sign out of the Mobile App and sign back in:
- Open the Quicken Mobile App.
- Tap the Menu icon
 in the upper left.
in the upper left. - Tap the Logout button at the bottom of the screen.
- Sign back in with the same Quicken ID.

- Quicken Jade1 -
Thank you Jade. I followed your instructions. The mobile app now only shows two of my accounts, my checking account and a property account. The other 18 accounts that are supposed to update are not reflected. When I go to Edit/preferences/mobile, it says "20 of 52 eligible accounts enabled". I clicked on it to confirm they are the correct accounts.0
-
Can I get some help with this question? [Removed - Tagged Alumnis]0
-
Hello @DAGbike,
Thank you for reaching out to the Community to tell us about your issue, though I apologize that you are experiencing this and for not having received a follow-up response yet.
If you haven't already, I suggest resetting your cloud data again from your Quicken desktop program after verifying that the Dataset name and the File name match each other identically by navigating to Edit > Preferences > Quicken ID & Cloud Accounts (see below).
If they do not match, please click Edit dataset name and change the Dataset name to match the File name exactly the same (do not copy the file extension: ".QDF").
Then, click OK in the preferences window and proceed to save a backup (just in case). From there, please follow the steps below to reset your cloud data again.- Sign out of your Quicken Mobile/Web app(s)
- On your desktop program go to Edit
- Preferences...
- Mobile & Web
- Make sure sync shows it's ON and click on Reset your cloud data
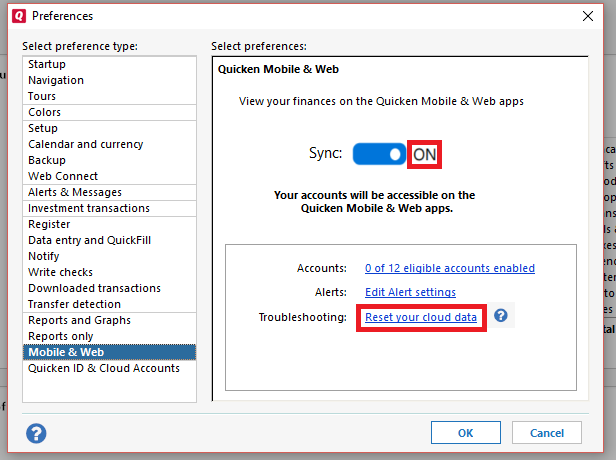
- On the following screen you can leave the preselected option for "No, just reset my Cloud data", type Yes in the entry field to confirm, and click Reset
- Wait for the sync reset to finish
- Navigate to the Mobile & Web dropdown menu
- Select Cloud Sync to resync your data and to make sure no errors occur
- Wait for it to finish syncing
- Sign back in on your Quicken Mobile/Web app(s)
I hope this helps!
-Quicken Anja
Make sure to sign up for the email digest to see a round up of your top posts.0 -
When I logged in to try this solution, the problem was already solved. Evidently it must have taken more than a few hours for the Quicken Jade solution to work.1
This discussion has been closed.

