Why are changed entries in my budget not retained between OSU?
bigby65@
Quicken Windows Subscription Member ✭✭✭
Over the past couple of days, I've needed to update the Allocated Budget amounts for a few of my budget categories. They stay the way I've updated them, UNTIL I do a One Step Update or Cloud Sync, then they revert to the old values. This is causing me to appear overbudget on these categories, even though the Allocated Budget is an EXACT dollar amount.
Am I doing something incorrectly?
Quicken Deluxe Version R40.21 Build 27.1.40.21 Windows 11 Home
Am I doing something incorrectly?
Quicken Deluxe Version R40.21 Build 27.1.40.21 Windows 11 Home
0
Best Answer
-
Hello @bigby65@,
Thank you for reaching out to the Community to tell us about your issue, though I apologize that you are experiencing this.
If you haven't already, I suggest resetting your cloud data from your Quicken desktop program and seeing if that may make a difference. Please keep in mind that it is recommended to save a backup before proceeding with troubleshooting steps in the event that you would like to return to your original starting position. You will also want to first, verify that the Dataset name and the File name match each other identically by navigating to Edit > Preferences > Quicken ID & Cloud Accounts (see below).
If they do not match, please click Edit dataset name and change the Dataset name to match the File name exactly the same (do not copy the file extension: ".QDF").
Then, click OK in the preferences window and proceed to save a backup (just in case). From there, please follow the steps below to reset your cloud data.- On your desktop program go to Edit
- Preferences...
- Mobile & Web
- Make sure sync shows it's ON and click on Reset your cloud data
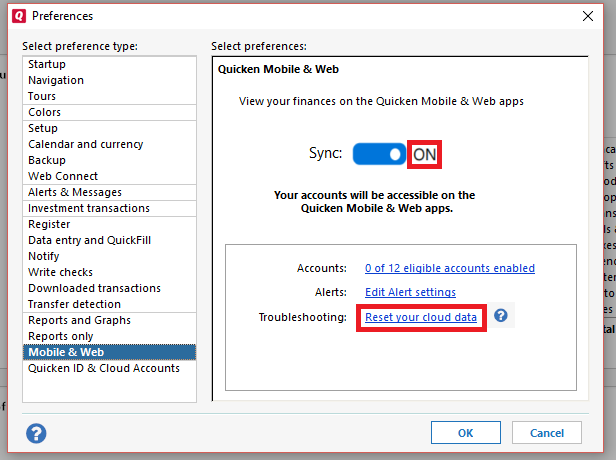
- On the following screen you can leave the preselected option for "No, just reset my Cloud data", type Yes in the entry field to confirm, and click Reset
- Wait for the sync reset to finish
- Navigate to the Mobile & Web dropdown menu
- Select Cloud Sync to resync your data and to make sure no errors occur
- Wait for it to finish syncing
Let me know how it goes!
-Quicken Jasmine
Make sure to sign up for the email digest to see a round-up of your top posts.
0
Answers
-
Hello @bigby65@,
Thank you for reaching out to the Community to tell us about your issue, though I apologize that you are experiencing this.
If you haven't already, I suggest resetting your cloud data from your Quicken desktop program and seeing if that may make a difference. Please keep in mind that it is recommended to save a backup before proceeding with troubleshooting steps in the event that you would like to return to your original starting position. You will also want to first, verify that the Dataset name and the File name match each other identically by navigating to Edit > Preferences > Quicken ID & Cloud Accounts (see below).
If they do not match, please click Edit dataset name and change the Dataset name to match the File name exactly the same (do not copy the file extension: ".QDF").
Then, click OK in the preferences window and proceed to save a backup (just in case). From there, please follow the steps below to reset your cloud data.- On your desktop program go to Edit
- Preferences...
- Mobile & Web
- Make sure sync shows it's ON and click on Reset your cloud data
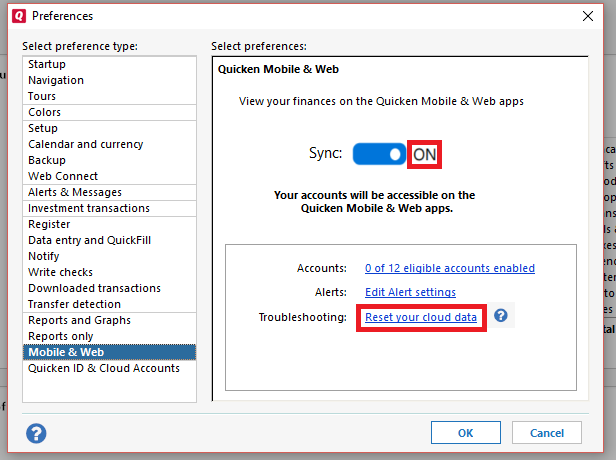
- On the following screen you can leave the preselected option for "No, just reset my Cloud data", type Yes in the entry field to confirm, and click Reset
- Wait for the sync reset to finish
- Navigate to the Mobile & Web dropdown menu
- Select Cloud Sync to resync your data and to make sure no errors occur
- Wait for it to finish syncing
Let me know how it goes!
-Quicken Jasmine
Make sure to sign up for the email digest to see a round-up of your top posts.
0
This discussion has been closed.
Categories
- All Categories
- 1 Product Ideas
- 27 Announcements
- 178 Alerts, Online Banking & Known Product Issues
- 16 Product Alerts
- 717 Welcome to the Community!
- 596 Before you Buy
- 1.3K Product Ideas
- 49.4K Quicken Classic for Windows
- 15.3K Quicken Classic for Mac
- 982 Quicken Mobile
- 772 Quicken on the Web
- 72 Quicken LifeHub

