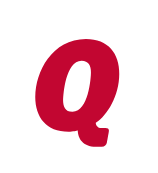Trying to (re-)add Scotiabank accounts for Mobile & Web
ReeseS
Quicken Canada Subscription Member ✭✭
Around late March or so, Scotiabank accounts stopped updating while using One Step Update. (Then, One Step Update changed the currencies of my CAD Scotiabank accounts to USD, but fortunately I had backups to restore.)
I've updated to the current version of Quicken Canada Home & Business (40.28, build 47.1.40.28).
I am now using One Step update only to sync to Quicken Mobile, but I need to re-add the Scotiabank accounts to sync. The error message is as per the first screen shot:
The Cloud Sync Errors screen lists all my Scotiabank accounts with options to Ignore or Update - neither does anything but return me to the Cloud Sync Error screen.
Any way to fix this, or just wait until Scotiabank works with One Step Update again?
I've updated to the current version of Quicken Canada Home & Business (40.28, build 47.1.40.28).
I am now using One Step update only to sync to Quicken Mobile, but I need to re-add the Scotiabank accounts to sync. The error message is as per the first screen shot:
The Cloud Sync Errors screen lists all my Scotiabank accounts with options to Ignore or Update - neither does anything but return me to the Cloud Sync Error screen.
Any way to fix this, or just wait until Scotiabank works with One Step Update again?
0
Comments
-
Hello @ReeseS,
Thank you for contacting the Quicken Community, though I do apologize that you are experiencing this issue with your Scotiabank accounts.
If you haven't already, I suggest resetting your cloud data from your Quicken desktop program and see if that may make a difference. However, before doing so, first, verify that the Dataset name and the File name match each other identically by navigating to Edit > Preferences > Quicken ID & Cloud Accounts (see below).
If they do not match, please click Edit dataset name and change the Dataset name to match the File name exactly the same (do not copy the file extension: ".QDF").
Then, click OK in the preferences window and proceed to save a backup (just in case). From there, please follow the steps below to reset your cloud data.- Sign out of your Quicken Mobile/Web app(s)
- On your desktop program go to Edit
- Preferences...
- Mobile & Web
- Make sure sync shows it's ON and click on Reset your cloud data
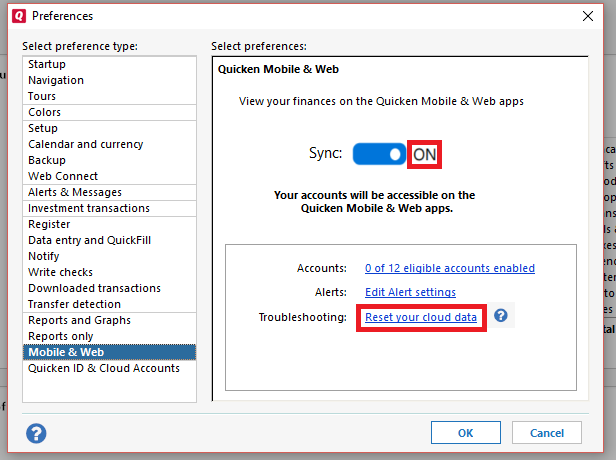
- On the following screen you can leave the preselected option for "No, just reset my Cloud data", type Yes in the entry field to confirm, and click Reset
- Wait for the sync reset to finish
- Navigate to the Mobile & Web dropdown menu
- Select Cloud Sync to resync your data and to make sure no errors occur
- Wait for it to finish syncing
- Sign back in on your Quicken Mobile/Web app(s)
Let me know how it goes!
-Quicken Jasmine
Make sure to sign up for the email digest to see a round-up of your top posts.
0 -
Hello @Quicken Jasmine, I've followed your steps in their entirety - but no change from before. The issue persists.0
-
Hello @ReeseS,ReeseS said:Hello @Quicken Jasmine, I've followed your steps in their entirety - but no change from before. The issue persists.
I am sorry that this issue is continuing after attempting these troubleshooting recommendations. Thank you for getting back to us about what's happening.
First, save a backup by going to File > Copy or Backup File... in your desktop application, then proceed through these instructions, in order:First, please proceed to save a backup (just in case). From there, create a new data file (click here to view instructions, and review the section titled: "Creating a new file"). Once the new file opens, follow the steps below to remove your main data file's cloud account.
- Go to Edit
- Preferences
- Quicken ID & Cloud Accounts
- Click Cloud accounts associated with this Quicken ID (#) (this is not a button, it is written in blue underneath the "Edit dataset name" button)
- Select the Cloud Account Name used for your main data file and click Delete
- Type Yes and click Delete
After that, switch back to your main data file (click here to view instructions, scroll down and review the section titled: "How to alternate between multiple files").
I am eager to hear about whether not this issue continues after these steps have been taken.
Thank you,
Quicken Jared0 -
@Quicken Jared " , thanks for your response. I followed your instructions in their entirety. Unfortunately, there is no change - the issue persists exactly as before.
At this time, One Step update and Quicken Mobile are unusable.0 -
Hello @ReeseS,ReeseS said:@Quicken Jared " , thanks for your response. I followed your instructions in their entirety. Unfortunately, there is no change - the issue persists exactly as before.
At this time, One Step update and Quicken Mobile are unusable.
I am sorry that this issue is ongoing after making use of the previous troubleshooting recommendations. Thanks for checking back in to let us know about this development.
At this stage, I recommend reaching out to Quicken Support via the contact information provided in the following link. They have resources available at their disposal with which they can further diagnose and troubleshoot this issue.
I hope that is helpful, and I wish that I had better news, but I am sure that this is the best way to proceed, given the situation.
Thank you,
Quicken Jared0
This discussion has been closed.
Categories
- All Categories
- 6 Product Ideas
- 27 Announcements
- 180 Alerts, Online Banking & Known Product Issues
- 16 Product Alerts
- 720 Welcome to the Community!
- 599 Before you Buy
- 1.2K Product Ideas
- 49.5K Quicken Classic for Windows
- 15.3K Quicken Classic for Mac
- 982 Quicken Mobile
- 772 Quicken on the Web
- 72 Quicken LifeHub