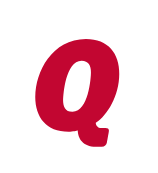How do I share my quicken for mac account on both laptop and desktop?
Jwalt313
Member ✭✭✭
I have one Quicken for Mac account. I would like to share it on both my Mac desktop and also on my Mac laptop. How do I do that?
Tagged:
0
Answers
-
Hello @jwalt313,Jwalt313 said:I have one Quicken for Mac account. I would like to share it on both my Mac desktop and also on my Mac laptop. How do I do that?
Thank you for bringing the subject of operating the Quicken for Mac software on multiple computers up for Discussion.
First, I would like to note that while you can move your data file to another computer, you cannot operate the same data file on multiple computers simultaneously. Regarding the process of moving your data, you can consult the Support Article linked here.
I hope that is helpful.
Thank you,
Quicken Jared0 -
Your subscription covers you for multiple installations and different computers. For each computer, go to your online Quicken.com account and download the program from there. Use the same Quicken ID and PW for each installation.In addition to what @Quicken Jared said above, you should also note that Quicken is designed for the data file to be run from a local drive only. Running Quicken from a non-local drive (such as a cloud data storage location) is not recommended because it will likely cause data corruption issues at some point. If you wish to save the data file on a cloud location, you should move it to the local hard drive first before accessing it with Quicken. Then move it back to the cloud location when you are done so it can later be moved to the other computer.
Quicken Classic Premier (US) Subscription: R61.16 on Windows 11 Home
1 -
The other crucial thing to add is that when moving the data file, you must move a compressed copy and not the unprotected data file. This initially sounds bad, but you'll find you can set up a routine that adds only a few seconds each time you use Quicken. Here's a more detailed answer about the how's and why's…
Quicken is designed as single-user personal finance software. That said, there are users who want to use their file from two different Macs, or to allow a spouse to access Quicken on a different computer. Doing so is definitely possible, but it requires a little work on your part. Quicken is built to have your data file on your local computer; while it can sync some information for use with the mobile app or web interface, it is not designed to fully sync your entire data file between multiple computers. To do that, you need to move your Quicken data file back and forth between the two computers. You can use a cloud storage service to make this pretty easy — as long as you do it correctly — or you can use File Sharing on one computer to allow the other computer to connect and pull or push a data file.
Some basic do's and don'ts about moving a Quicken Mac data file around...
Do not store your Quicken data file on any cloud service, such as Dropbox or iCloud. It will likely lead to problems. Storing Quicken backup files on cloud storage is fine, but your live data file needs to be resident on your local computer.
Do not use File Sharing to connect to another computer, and launch the Quicken data file on that other computer. Your Quicken data file needs to be resident on your local computer's hard drive during the period you're using it.
Do move only a compressed copy of a data file between computers/servers/cloud storage. A compressed file is either (a) one you create by selecting the file in the Finder and doing File > Compress, creating a .zip file, or (b) a backup file created by Quicken, which ends in .quickenbackup. Why? A Quicken data file is actually not a single file; it's a Mac "package" file, which is a wrapper around a collection of files and folders to make it appear to users like a single file. (Control-click on your data file and select "Show Package Contents" if you want to peek inside the wrapper.) Every Mac user account has a unique User ID number, and when you move files and folders around, permissions can be changed — the result of which can be getting locked out of your data. Moving a compressed file and opening it on a different Mac won't result in permission problems. (Moving a compressed file can be either via a cloud service, a local network, Airdrop, or a flash drive.)
This may sound like a pain, but it needn't be. After each time you use Quicken, move your backup or compressed file to a location — on cloud storage or a physical flash drive — which you'll start from the next time you use Quicken on either computer. Use the data file, quit Quicken, and again save the compressed file back to the same location. As long as you always start from the same location and replace a file to the same location -- which takes just a few extra seconds -- you will always be assured of working on the most current file and not having permission problems.
If you use Dropbox, one relatively easy workflow is to set your Quicken backup location to Dropbox. So every time you quit Quicken, it creates a backup in a location both computers can access on Dropbox. The only manual step is that to start your next Quicken session, from either computer, you need to drag the backup file from Dropbox to your Mac desktop and double-click it to launch it. When you quit Quicken, a new backup is created in the same place. (You also have to delete the working copy from your desktop, and make sure you always grab the most recent backup file on Dropbox.)
If you don't use Dropbox, you could turn on file sharing on one computer, and then use your "Public Folder" (which exists by default in macOS) to store the .zip copy of your Quicken data file between sessions. Either computer could access the shared Public Folder on your computer to copy the .zip file to the Desktop (or Documents folder), delete the copy on the Public folder (to keep there from being multiple versions around which could cause confusion), and use the file; then quit Quicken, compress the file, copy it to the Public Folder, and delete the copy on your Desktop (or Documents folder). It sounds like a lot of things to do, but once you see the flow back and forth, you'll hopefully find it pretty easy to keep track of. Compressing a copy and copying it after using will take only a few seconds, as will copying the compressed file to the Desktop to use it the next time.
That's a long-winded answer to a seemingly simple question. The need to move your data file back and forth may seem a bit daunting, but once you set-up a system that works for you, and get the workflow worked out, I think you'll find you can make this work spending only a few extra seconds each time you use Quicken.
Quicken Mac Subscription • Quicken user since 19930 -
Could I use one Quicken installed on my MacBook, one Quicken installed on my iMac, download transactions on each, independently, while still getting all transactions on both computers? This would avoid moving the data files between the two computers.0
-
@jtjbt20x I order to do that, you'd need to make two completely separate Quicken data files; you can't just copy a file and use the original and the copy because Quicken's cloud services would balk at that. But you could take your original file, export it to QXF format, then create a new file starting from the QXF data file. (You'd lose budgets, reports, window configurations and your account connectivity when you do that, so there'd be some set-up time to get your second data file configured correctly. But then, yes, you could have each data file have its own connections to download from your financial institutions. However, any manual matching of transactions, manual entry, editing of downloaded transactions, adjustments, reconciliations, etc. would need to be done independently in each file. It just seems like a lot of work, which is potentially error-prone, to solve a problem which has a much easier solution of moving a data file back and forth. I really wouldn't advise trying to have two separate data files you maintain in parallel.
There are some other possible solutions. If you use your desktop Mac primarily, but want to be able to enter transactions or check transactions from your laptop, you could use the web interface. Your data would be synced to Quicken Cloud so you can view/edit/enter via a web browser interface. You can't do all the reports and everything you can do on the desktop program in the web interface, but it can be useful depending on your needs. (I will say that some people run into problems with the desktop and cloud data not always being perfectly synced, but this is why the web interface -- and mobile app -- exist.)
Another possible option, depending on your usage: if your desktop Mac isn't being used by someone else when you're away or want to use your laptop, you could use a simple screen sharing solution so you can access your desktop Quicken from the laptop.Quicken Mac Subscription • Quicken user since 19930 -
Thanks for the detailed explanation. The last time I entered a manual transaction was years ago, I get everything from downloading. I'll just keep two separate instances of Quicken. Thanks.0
This discussion has been closed.