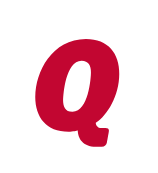1 account not updating with Associated Bank
Comments
-
Hello @bethsweeney,bethsweeney said:I have 4 accounts in Quicken, all are with Associated Bank. When I do the One Step Update, 3 of the accounts update but my checking account will not. No error messages, just only 3 accounts update. I have reset the account several times, I also deactivated it and re-entered it. Still no updates and won’t download transactions. When I view the account list, under last download it says “not available” even though I know there are transactions to download. It does correctly show the accurate online balance. How do I fix this?
I am sorry to hear about this issue with account downloads. Thank you for inquiring about this here on the Quicken Community.First, take a look at the Support Article linked here, specifically the section entitled If this is the first time this has happened. Do any of those situations seem to apply, and do any of the corresponding steps seem to resolve the issue? If not, take a look at the section entitled If this issue occurs frequently.
Let us know if that helps.
Thank you,
Quicken Jared0 -
Neither of those were helpful. Quicken updates the other 3 accounts from the same bank, but not 1 account. It’s like that account doesn’t even exist when I do the update.0
-
Hello @bethsweeney,bethsweeney said:Neither of those were helpful. Quicken updates the other 3 accounts from the same bank, but not 1 account. It’s like that account doesn’t even exist when I do the update.
I am sorry about this issue with online banking services continuing. Thank you for getting back to us about this.
What type of account is this (credit, savings, investment, etc.)? What connection method are you currently making use of in order to add or link your accounts to online banking services? Please note that you can verify this anytime by going to Tools > Account List and then clicking on the Edit button in the row associated with the affected accounts. Next, go to the Online Services tab in the new window that appears afterward. The information we are looking for should be found under the Online Setup callout box.Also, if you have the chance, you could save a backup by going to File > Copy or Backup File... in the upper menu at the top of the screen and then create a 'test' data file by going to the same menu and selecting New Quicken File... Next, choose New Quicken File in the screen that follows, and then click OK. After this, choose a file location on your computer and then click Save. Choose Don't use mobile and web when prompted.
You may then add your Associated Bank accounts by navigating to the Add Account button in the upper left-hand side of the screen, denoted by the '+' symbol. Let us know if you see the same error message occurring in the test data file once this is attempted.
Let us know how this works.
Thank you,
Quicken Jared0 -
This is a checking account. The connection method is the express web connect. I was not getting an error message, it just would not update the account. The other 3 accounts would update.
I did the backup as you instructed and then re-added all accounts. Of course now I only have the last 90 days worth of activity instead of the last 5 years of activity. How can I get more historical activity?0 -
Hello @bethsweeney,
Thank you for coming back to update us.
Next, I suggest you try to deactivate all accounts for this financial institution, then force Quicken to "discover" all available accounts and see if this will help resolve it. First, you will need to switch back to your main file, and then you may follow the instructions below.- Open the Account List in Quicken (Tools > Account List OR Ctrl + A)
- If present, select the Show Hidden Accounts checkbox at the bottom of the Account List
- Edit each account with this financial institution to Deactivate (or Remove From One Step Update) on the Online Services tab
- Click on the General tab and remove any info displayed in the Financial Institution, and Account/Routing Number fields. Note: The account must be deactivated first before these fields can be edited.
- When finished, close the Account List
- Close, then re-open Quicken
- Navigate to Tools > Add Account
- Walkthrough this process as if you were going to add a new account, providing the login credentials and answering any security questions/processes presented until you reach the screen where Quicken displays the Accounts Discovered at the financial institution
- Very carefully LINK each of the found accounts to the appropriate account you already have set up in Quicken.
Let me know how it goes!-Quicken Jasmine
Make sure to sign up for the email digest to see a round-up of your top posts.
0