Web Version says I never synced
Answers
-
Hello @Maria V,
Thank you for reaching out to the Community to tell us about your issue, though I apologize that you are experiencing this.
If you haven't already, I suggest resetting your cloud data from your Quicken desktop program and see if that may make a difference. However, before doing so, first, verify that the Dataset name and the File name match each other identically by navigating to Edit > Preferences > Quicken ID & Cloud Accounts (see below).
If they do not match, please click Edit dataset name and change the Dataset name to match the File name exactly the same (do not copy the file extension: ".QDF").
Then, click OK in the preferences window and proceed to save a backup (just in case). From there, please follow the steps below to reset your cloud data.- Sign out of your Quicken Mobile/Web app(s)
- On your desktop program go to Edit
- Preferences...
- Mobile & Web
- Make sure sync shows it's ON and click on Reset your cloud data
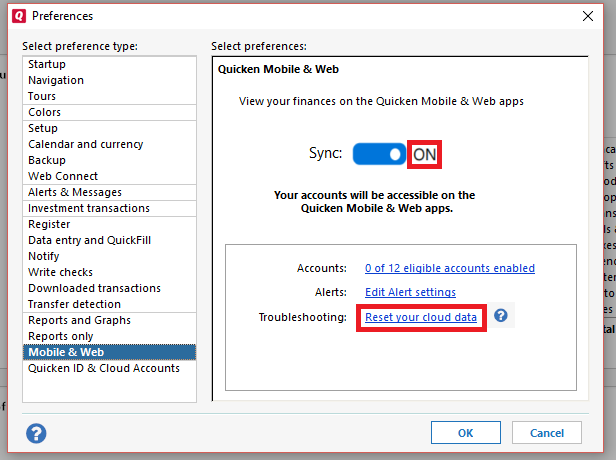
- On the following screen you can leave the preselected option for "No, just reset my Cloud data", type Yes in the entry field to confirm, and click Reset
- Wait for the sync reset to finish
- Navigate to the Mobile & Web dropdown menu
- Select Cloud Sync to resync your data and to make sure no errors occur
- Wait for it to finish syncing
- Sign back in on your Quicken Mobile/Web app(s)
Let us know how it goes!
-Quicken Anja
Make sure to sign up for the email digest to see a round up of your top posts.0 -
Maria V said:I lost everything on my hard drive, but always did the web sync every time I used it. But now when going into the web, it says it was never synced. Any suggestions?Did you ever make any backups of your important data files, Documents, Pictures, Music, Quicken files, etc. using USB-connected hard drives or memory sticks or network backup services like MS OneDrive, Dropbox, etc.?If so, you might have a backup you can restore ... https://www.quicken.com/support/how-backup-or-restore-your-quicken-dataIf not, going forward, I recommend you review your backup settings in Quicken to ensure that you create a backup every single time you close Quicken. That minimizes the number of lost changes since the last backup, should you have to restore your data file again.
How to properly set up Quicken Backup
How to make Quicken create a backup for you automatically every time you close Quicken
What Quicken backups are available where?For the sake of this discussion it is assumed that your Quicken data file is located in the Default (and recommended) place: C:\Users\username\Documents\Quicken
Review the backup settings available in Quicken (under Edit / Preferences / Backup).
In there you will find two types of backup: Automatic and Manual Backup.
Automatic Backup should be enabled and by default goes to a \Backup folder that's part of the folder which contains your current Quicken data file, e.g. \Documents\Quicken\Backup. Set it to create a backup after running Quicken [1] times and to keep [9] (or more, your choice) backup copies.
The file name for Automatic Backup files contains a date and time stamp as part of the file name, e.g. QDATA-2020-03-22.PM03.45.QDF-backupTo create a Manual Backup copy of your Quicken data file on an external device (USB-hard drive or USB memory stick recommended), put a checkmark at "Manual Backup Reminder" to enable the function and set "Remind me after running Quicken [xx] times" to [1].
Click OK to save the changes.
From now on, when you close Quicken using the red X button, you will get a popup window.
When you get this window for the first time, on some versions click the radio button for "Backup on my computer".
Change the Backup File name's drive letter and path to point to your external device so that it looks something like this: E:\Quicken Backup\QDATA-2019-04-01.QDF-backup
or use the Change button and work your way through the dialog.Do not change the filename portion! Just overtype the drive letter and choose a backup folder name. If the folder does not exist, it will be created.
Also choose the option to "Add date to backup file name".
Every day when you run Backup or close Quicken, an additional backup file is created. Without the Add Date option you only have 1 backup copy which is overwritten every day ... and that may prove bad in a problem recovery situation.
Allow this backup to run to save the changes made on the screen.
Of course, once in a while you will have to go in and delete some of the oldest backup files, at your discretion, to avoid filling up your USB device.
One can never have enough backups of a Quicken data file. BTDTGTS to prove it!
0


