PayPal (possibly Bank Of America) download transactions problem
Options
MatthewHuntley
Member ✭✭
When downloading transaction into our Bank Of America checking account, if the transaction is for PayPal we cannot match to memorized payee as all information is not show. We have several PayPal payments to different memorized payees.
For example: We have a payment set for Disney+ through PayPal of $7.00. This is a recurring entry of a memorized payee. When Quicken downloads the transaction from BOA it comes through as shown in the 1st image (quicken PayPal view). With this information there is no way to identify the payee. Except of course that it is a PayPal payment. This forces us to go to the BOA website to verify the payee.
Once on the website we get the information in the second image (BOA PayPal). This show the relevant information as to who got paid. This may be a site specific problem as, this does not seem to happen to all banking accounts. We have accounts with two other banks that show the full information when downloaded.
Can this please be fixed so that ALL of the information shown on the website is shown in quicken? Thus making it easier to match to memorized payees.
For example: We have a payment set for Disney+ through PayPal of $7.00. This is a recurring entry of a memorized payee. When Quicken downloads the transaction from BOA it comes through as shown in the 1st image (quicken PayPal view). With this information there is no way to identify the payee. Except of course that it is a PayPal payment. This forces us to go to the BOA website to verify the payee.
Once on the website we get the information in the second image (BOA PayPal). This show the relevant information as to who got paid. This may be a site specific problem as, this does not seem to happen to all banking accounts. We have accounts with two other banks that show the full information when downloaded.
Can this please be fixed so that ALL of the information shown on the website is shown in quicken? Thus making it easier to match to memorized payees.
0
Answers
-
Hello @MatthewHuntley,
Thank you for reaching out to the Community and telling us about your issue, though I apologize that you are experiencing this.
First, could you please provide which version of Quicken you have currently running?- Help > About Quicken
Follow the steps below to create a test file:- Choose File menu > New Quicken File.
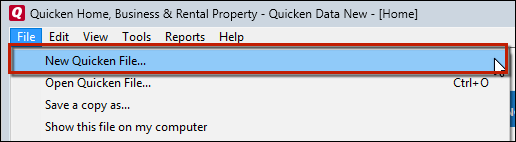
- Select New Quicken File.
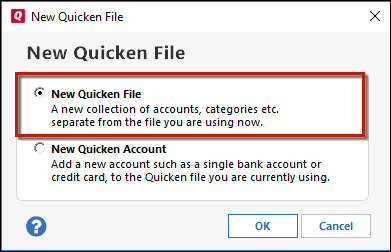
- Click OK.
- In the File name field, enter the name of the new file, then click Save. Use a name like "Test File" to easily be able to tell it apart from your main file.
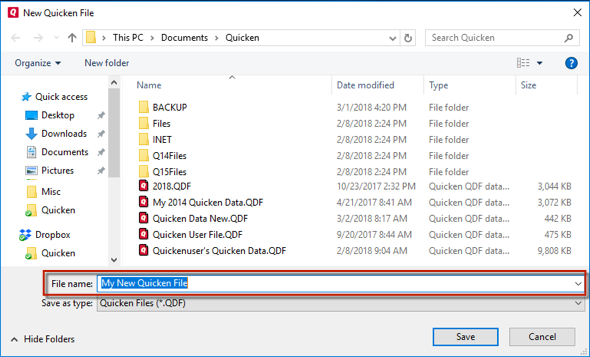 Don't use any of these characters: * ? < > | " : \ / (asterisk, question mark, left and right-angle bracket, pipe, straight quotation marks, colon, BACKSLASH, FORWARD SLASH). Also, don't add the .qdf extension; Quicken does that for you.
Don't use any of these characters: * ? < > | " : \ / (asterisk, question mark, left and right-angle bracket, pipe, straight quotation marks, colon, BACKSLASH, FORWARD SLASH). Also, don't add the .qdf extension; Quicken does that for you. - Sign in with your Quicken ID (if prompted). If you are prompted to create a Quicken ID, click Sign In under the Create Account prompt.
- Select to not use Mobile (if prompted).
- Click Add Account and try adding the account you are experiencing this issue with in your original file.
After adding the account, see if you are experiencing the same problem in this test file. From there, you can then switch back to your original file.
Follow the steps below to switch files:
- Click the File menu.
- Look near the bottom of the options list.
- Select the data file you want to open.

Quicken will list the most recently opened data files, with a checkmark next to the file you are currently viewing.Let us know how it goes!
-Quicken Anja
Make sure to sign up for the email digest to see a round up of your top posts.0 -
PayPal payments renamed themselves in the test file. The renaming works fine but how do I fix this in my live file?0
-
Thank you for testing that.
Now, in an attempt to resolve this with your current data, I suggest you create a copy of your data file in an attempt to rebuild all of the internal lists and database tables. Then, try to Validate your data file in the copied file by following the steps below. However, I do recommend that you also Save a backup of your data file first before trying these steps (just in case).- Navigate to the File menu
- Select File Operations
- Copy...
- Leave the presets as is and click OK
- Wait for the copy procedure to complete
- Select New Copy and click OK

- Once the newly copied file opens, navigate back to the File menu
- Select File Operations
- Validate and Repair...
- Select Validate file
- Click OK
- Close the Data Log
- Close Quicken (leave it closed for at least 5 secs)
- Reopen Quicken and see if the issue persists.
If this does not resolve the issue, you can either switch back to your original file or restore the backup you saved prior to performing the above troubleshooting instructions (both the original and backup files should remain unaffected by the steps performed in the copied file).
Let us know how it goes!-Quicken Anja
Make sure to sign up for the email digest to see a round up of your top posts.0
This discussion has been closed.
