All transactions not downloading in QFX file Eglin FCU
Options
michaelf9
Member ✭
When I try and download my august transactions to a qfx file not all of the transactions are coming through. What do I need to do aside from keying it in manually?
0
Comments
-
Hello @michaelf9,
Thank you for reaching out to the Community and telling us about your issue, though I apologize that you are experiencing this.
If you don't mind, I'd like to start off by having you create a new (test) file to see if you experience the same issue in a new file as well. In doing so, we will be able to determine if this is caused by an issue within your data file or a potential bug within the Quicken program.
Follow the steps below to create a test file:- Choose File menu > New Quicken File.
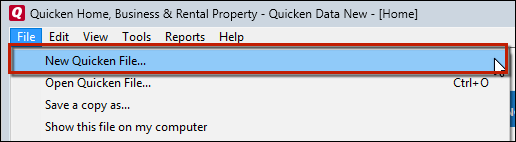
- Select New Quicken File.
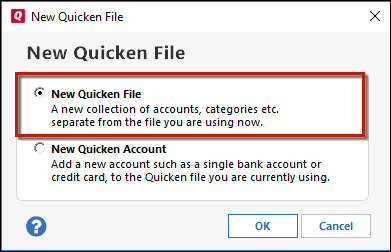
- Click OK.
- In the File name field, enter the name of the new file, then click Save. Use a name like "Test File" to easily be able to tell it apart from your main file.
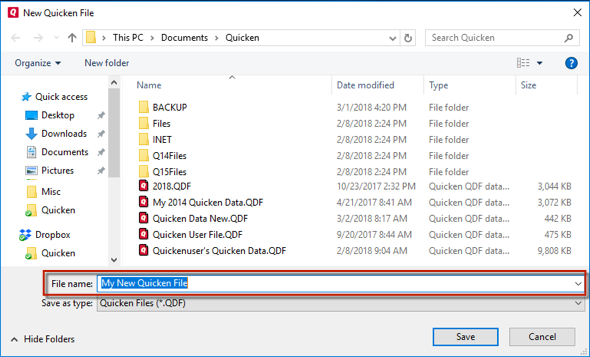 Don't use any of these characters: * ? < > | " : \ / (asterisk, question mark, left and right-angle bracket, pipe, straight quotation marks, colon, BACKSLASH, FORWARD SLASH). Also, don't add the .qdf extension; Quicken does that for you.
Don't use any of these characters: * ? < > | " : \ / (asterisk, question mark, left and right-angle bracket, pipe, straight quotation marks, colon, BACKSLASH, FORWARD SLASH). Also, don't add the .qdf extension; Quicken does that for you. - Sign in with your Quicken ID (if prompted). If you are prompted to create a Quicken ID, click Sign In under the Create Account prompt.
- Select to not use Mobile (if prompted).
- Click Add Account and try importing the same QFX file you were experiencing issues with in the original file
After attempting to import the QFX file, see if you are experiencing the same problem in this test file. From there, you can then switch back to your original file.
Follow the steps below to switch files:
- Click the File menu.
- Look near the bottom of the options list.
- Select the data file you want to open.

Quicken will list the most recently opened data files, with a checkmark next to the file you are currently viewing.
Let us know how it goes!
-Quicken Anja
Make sure to sign up for the email digest to see a round up of your top posts.0 - Choose File menu > New Quicken File.
This discussion has been closed.
