BECU Unable to Download Transactions
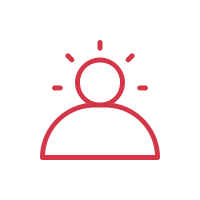
Best Answer
-
Hello @Dana112
Thank you for the response and additional details, although I apologize that this trouble continues to persist.
At this time I would recommend contacting support directly for advanced troubleshooting steps.
Quicken Care has the tools to review the logs and escalate the issue if necessary.
Thank you,
-Quicken Tyka
~~~***~~~0
Answers
-
I am having the same problem since the recent update. BECU is checked in the One Step Update. When I run the update, my BECU account appears to be connecting but then stops. Accounts from all other institutions sync as expected, but most of my accounts are with BECU. There is no error message and BECU is not listed in the One Step Summary, as it has been in the past - it just disappears. I deactivated and reactivated all BECU accounts and got it to work just once, but it stopped again.
Details:
Financial institution: BECU - Boeing Employee's Credit Union
Connection Methods: Direct Connect
Windows 10 Home
Quicken Deluxe 2020, version R31.20, build 27.1.31.200 -
Hello @Dana112,
Thank you for reaching out to the Community and telling us about your issue, though I am sorry to hear that you are experiencing this.
If you haven't already, I suggest you try signing out of your data file completely and then signing back in to refresh the registration token for your Online Connected Services. Please, follow the steps below in order to do so.- Navigate to Edit
- Preferences...
- Quicken ID & Cloud accounts
- Click Sign in as a different user (or it might say Sign in using a different Quicken ID)
- Follow the prompts to Sign Out
- Sign back in using your Quicken ID (email) and password
Let us know how it goes!
-Quicken Anja
Make sure to sign up for the email digest to see a round up of your top posts.0 -
Hi Anja,
Thank you for your response. I did as you suggested. It appears my BECU accounts are now updating, which is good. That said, BECU is missing from the One Step Update Summary, so I don't know if those accounts actually update unless I see new items in the register. When I run the One Step Update, BECU appears and is checked in the list, as expected. BECU is also visible as the update progresses, but it is not listed in the One Step Update Summary, as it has been in the past - it just disappears. All other institutions are listed, confirming the status of their updates.
Thanks,
Dana0 -
Hello @Dana112
Thank you for the response and the additional details.
Do you see this same issue if you update through the register?- Open the transaction register for the BECU account.
- Click the Gear Icon in the upper right of the register and select Update Now.
- Follow the on-screen instructions to complete the update.
Thank you,
-Quicken Tyka
~~~***~~~0 -
Yes, I do.0
-
I'm realizing this is also happening with my Chase account. While it appears to sync, Chase is missing from the One Step Update Summary. My other banks / institutions are listed in the Summary.0
-
Hello @Dana112
Thanks for the update. I'm wondering here if we might be able to replicate this issue also in a test file. This will give us a better idea of where exactly the issue is. I'll leave steps down below and you can find it on the third step on the article.https://www.quicken.com/support/advanced-data-file-troubleshooting-correct-problems-quicken-windows
Once you get the chance let us know what you're able to find out. From there we'll see what we able to find next.
Thanks,
Quicken Francisco
0 -
I created a Test File as you recommended and added the two institutions that are missing from the One Step Update Summary. I was not able to replicate the problem with the Test File, e.g. it worked just fine. I suspect this suggests there is a problem with my original file. Where do I go from here?0
-
@Dana112 Thank you for the additional information!
Since it worked fine in the test file, next, if you haven't already, I suggest you switich back to your original file and create a copy of your data file in an attempt to rebuild all of the internal lists and database tables. Then, try to Validate your data file in the copied file by following the steps below. However, I do recommend that you also Save a backup of your data file first before trying these steps (just in case).- Navigate to the File menu
- Select File Operations
- Copy...
- Leave the presets as is and click OK
- Wait for the copy procedure to complete
- Select New Copy and click OK
 If Quicken reports an error when creating the Copy file, then hold Ctrl + Shift while you click File > File Operations > Copy. When prompted to "Ignore errors that prevent file copy?" click Yes. Note: Only do this if you receive an error as this may cause some data loss.
If Quicken reports an error when creating the Copy file, then hold Ctrl + Shift while you click File > File Operations > Copy. When prompted to "Ignore errors that prevent file copy?" click Yes. Note: Only do this if you receive an error as this may cause some data loss. - Once the newly copied file opens, navigate back to the File menu
- Select File Operations
- Validate and Repair...
- Select Validate file
- Click OK
- Close the Data Log
- Close Quicken (leave it closed for at least 5 secs)
- Reopen Quicken and see if the issue persists.
If this does not resolve the issue, you can either switch back to your original file or restore the backup you saved prior to performing the above troubleshooting instructions (both the original and backup files should remain unaffected by the steps performed in the copied file).
Follow the steps below to switch back to your original file:- Click the File menu.
- Look near the bottom of the options list.
- Select the data file you want to open.

Quicken will list the most recently opened data files, with a checkmark next to the file you are currently viewing.Let us know how it goes!
-Quicken Anja
Make sure to sign up for the email digest to see a round up of your top posts.0 -
I followed the steps above, copied my file and even did the Super validate file, but unfortunately I got the same outcome with copied file.0
-
Hello @Dana112
Thank you for the response and additional details, although I apologize that this trouble continues to persist.
At this time I would recommend contacting support directly for advanced troubleshooting steps.
Quicken Care has the tools to review the logs and escalate the issue if necessary.
Thank you,
-Quicken Tyka
~~~***~~~0


