Quicken tries to use DirectConnect for BofA credit cards but this is no longer supported by BofA
WhamboMPS
Quicken Windows Subscription Member ✭✭
I have a Bank of America ("BofA") credit card in Quicken for Windows and this card is configured for Online Services. Quicken is using "Express Web Connect" as the connection method and is prompting me to implement an "Improved connection method." When I try to do so, however, this fails.
The BofA website has the following information that might prove useful to Quicken product management (https://www.bankofamerica.com/online-banking/online-financial-management-faqs/):
"Please note: Quicken DirectConnect is no longer supported for new users. You can easily download information from Online Banking to Quicken using Web Connect."
Because of this connection technology mismatch I can no longer connect to BofA from the Quicken Mobile App (it continues to work fine on the Windows desktop version). In the desktop version under "Edit | Preferences | Mobile & Web | Accounts" turning the checkbox for my BofA account on and then selecting "Update Accounts" returns error CC-892. There appears to be no workaround and therefore I have to turn this checkbox off. As a result Quicken Mobile Web cannot include online access for any credit card accounts at BofA.
The BofA website has the following information that might prove useful to Quicken product management (https://www.bankofamerica.com/online-banking/online-financial-management-faqs/):
"Please note: Quicken DirectConnect is no longer supported for new users. You can easily download information from Online Banking to Quicken using Web Connect."
Because of this connection technology mismatch I can no longer connect to BofA from the Quicken Mobile App (it continues to work fine on the Windows desktop version). In the desktop version under "Edit | Preferences | Mobile & Web | Accounts" turning the checkbox for my BofA account on and then selecting "Update Accounts" returns error CC-892. There appears to be no workaround and therefore I have to turn this checkbox off. As a result Quicken Mobile Web cannot include online access for any credit card accounts at BofA.
1
Comments
-
Hello @WhamboMPS,
Thank you for reaching out to the Community to tell us about your issue, though I apologize that you are experiencing this.
To start with, if you haven't already, I suggest resetting your cloud data from your Quicken desktop program and see if that may make a difference. However, before doing so, first, verify that the Dataset name and the File name match each other identically by navigating to Edit > Preferences > Quicken ID & Cloud Accounts (see below).
If they do not match, please click Edit dataset name and change the Dataset name to match the File name exactly the same (do not copy the file extension: ".QDF").
Then, click OK in the preferences window and proceed to save a backup (just in case). From there, please follow the steps below to reset your cloud data.- Sign out of your Quicken Mobile/Web app(s)
- On your desktop program go to Edit
- Preferences...
- Mobile & Web
- Make sure sync shows it's ON and click on Reset your cloud data
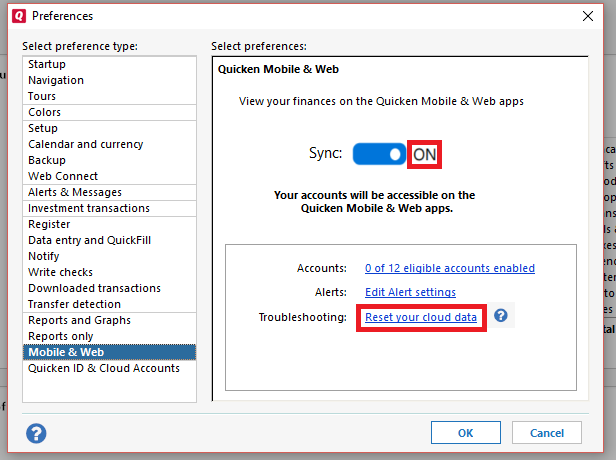
- On the following screen you can leave the preselected option for "No, just reset my Cloud data", type Yes in the entry field to confirm, and click Reset
- Wait for the sync reset to finish
- Navigate to the Mobile & Web dropdown menu
- Select Cloud Sync to resync your data and to make sure no errors occur
- Wait for it to finish syncing
- Sign back in on your Quicken Mobile/Web app(s)
Let us know how it goes!
-Quicken Anja
Make sure to sign up for the email digest to see a round up of your top posts.0
This discussion has been closed.
