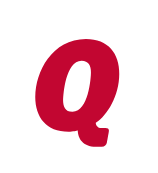Alerts Center selections won't stay checked
Quicken Home, Business & Rental Property for Windows, R38.30, build 27.1.38.30.
Answers
-
Hello @Kevin Miller,
Thank you for reaching out to the Quicken Community. We apologize you are having this issue. To clarify, have you recently moved your file or copied it?
Also, I would recommend resetting all the warnings back to default, then setting them up again. Before starting the process please ensure you have made a backup of your current Quicken File.
To begin please select Edit >Preferences >Alerts and Messages >Reset Quickwen Warnings. Please refer to the visual example below.
When you have a moment please attempt the steps above and let us know how it goes!
-Quicken Paloma
0 -
Thank you Paloma for the tips. I haven't moved or copied the data files. I did try resetting all the warnings as you indicated but it did not help.0
-
Hello @Kevin Miller,Kevin Miller said:Thank you Paloma for the tips. I haven't moved or copied the data files. I did try resetting all the warnings as you indicated but it did not help.
Thank you for keeping in contact with us about this problem, and I am sorry that it remains unresolved.
How often do you restore from backups? You can do this anytime by going to File > Copy or Backup File in the upper menu at the top of the screen. We recommend that users frequently save backups whenever using Quicken as it is vital in data preservation and can be extremely beneficial in a wide variety of other situations, as well.
Provided that you have been regularly saving these, you could try restoring from a backup by going to the same menu and choosing File > Restore a Backup File. Would it be possible to restore a backup from just prior to when you first noticed this issue?
I look forward to any reply you may be able to provide.
Thank you,
Quicken Jared0 -
Hi Jared,
I restored a backup from several weeks ago and tried to set the alerts. I had the same problem. You can check any or all of the boxes in the alerts setup but when you close and reopen the file they are all unchecked. I'm fairly certain that this is a recently introduced bug in Quicken since I can replicate the problem with any of my data files and this feature used to work.
Kevin0 -
Hello @Kevin Miller,Kevin Miller said:Hi Jared,
I restored a backup from several weeks ago and tried to set the alerts. I had the same problem. You can check any or all of the boxes in the alerts setup but when you close and reopen the file they are all unchecked. I'm fairly certain that this is a recently introduced bug in Quicken since I can replicate the problem with any of my data files and this feature used to work.
Kevin
Thanks again for continuing to follow up with us about this problem, and I do apologize that you are still experiencing issues with alerts.
Have you tried uninstalling and reinstalling Quicken? You can do this in one of two ways, depending upon whether you are currently operating with Windows 8 or Windows 10. Follow the instructions below, as I have included the guidance specific to each case:
Windows 8- Click the Start button and select Control Panel.
- Under Programs, click the Uninstall a program link The Uninstall or change a program window opens.
- In the list of programs, select your version of Quicken and click the Uninstall/Change button.
- If asked for your Administrator password, enter it and follow the on-screen instructions to uninstall Quicken
- Click the Start button and select the Control Panel. In Windows 10, the Control Panel is located in the Windows System folder in the Start menu.
- Under Programs, click on Uninstall a Program.
- Find Quicken in the list of programs. They are alphabetically ordered. Highlight it by clicking on it once.
- Click on Uninstall at the top of the list and follow through the prompts until the program is removed.
Thank you,
Quicken Jared0 -
Hi Jared,
I'm wondering if anyone else is experiencing this issue with this version of Quicken. No one seems to have suggested that they've even tried this out. I hesitate to go through the process of uninstalling and reinstalling when there is nothing else wrong with any other function. Can you please try it on your side and let me know if it functions or not? I'm nearly certain this is a bug brought on by a recent update.
Kevin0 -
I can't reproduce this in R38.30. My alerts remember which ones are enabled.Kevin Miller said:I'm wondering if anyone else is experiencing this issue with this version of Quicken. No one seems to have suggested that they've even tried this out. I hesitate to go through the process of uninstalling and reinstalling when there is nothing else wrong with any other function. Can you please try it on your side and let me know if it functions or not? I'm nearly certain this is a bug brought on by a recent update.
Quicken user since version 2 for DOS, now using QWin Premier (US) on Win10 Pro.
0 -
Thank you @Rocket J Squirrel for confirming it functions in this rev. I guess my installation or maybe all of my data files have some kind of strange problem.0
-
As an experiment I created a new Quick data file with just a single account in it. That new data file preserves the alert settings. My original data files do not. So, I guess this means my data files are corrupt but running the repair on them doesn't fix the problem. Any other ideas on how I can repair my data files? Some super secret repair option perhaps?0
-
Hello @Kevin Miller,
Thank you for reaching out to the Community and telling us about your troubles, though I apologize that you are experiencing this persistent issue.
I know you mentioned that you have already tried to validate your data file in your original post, however, if you haven't already, I suggest that you try super validating your data file next instead. I do also recommend that you first save a backup file prior to performing these steps.
Super Validate:- File
- Hold CTRL + Shift and click Validate and Repair File...
- Super Validate File
- Click OK
- Close the Data Log
- Close Quicken (leave it closed for at least 5 secs)
- Reopen Quicken and see if the issue persists.
I hope this helps!-Quicken Anja
Make sure to sign up for the email digest to see a round up of your top posts.0 -
Thank you @Quicken Anja for the super secret validate file operation. I tried it but sadly this didn't help. Here you can see that I set an alert, closed Quicken, opened Quicken, and the alert has vanished.0
-
What is the full file name including extension for the "good" file and the "bad" files?
Quicken user since Q1999. Currently using QW2017.
Questions? Check out the Quicken Windows FAQ list0 -
Hi @mshiggins - in my post above I inserted two images: image.png and after.png. I don't have enough points to allow inline images. The images are just screenshots showing that the check box setting changes from checked to unchecked. - ah - but maybe you're asking about the filenames for the Quicken data files? The newly created file that I made as a test is named TestFile.QDF. This alert works in this file. The other two files (that work in all other respects and the alerts *were* working until recently) are named KEVCOM-LLC.QDF and Personal.QDF.
-Kevin0 -
Correct, I was asking about the data file names.
There are rare instances where spaces or other special characters in the file name or longer file names seems to cause odd issues. Especially if the space is at the end of the file name like this:
datafile .qdf
It couldn't hurt to try renaming the problem files.Quicken user since Q1999. Currently using QW2017.
Questions? Check out the Quicken Windows FAQ list0 -
Hi @mshiggins - I tried copying and then renaming the files and it didn't help. Thanks though!0
-
Just a shot in the dark ...
Check if Windows Defender Controlled Folder Access feature Ransomware protection is enabled.
Do you use MS OneDrive, Dropbox or any other backup service to process your active Quicken data file and create a backup as soon as you exit from Quicken? If so, reconfigure the backup software to NOT access the active Quicken data file. Let Quicken create an Automatic or Manual Backup as you exit Quicken and then let your backup service copy the just created backup files.
If so, configure it to add Quicken as an "allowed app" without turning off Ransomware protection. Perform the last step in https://community.quicken.com/discussion/7857675/faq-windows-defender-controlled-folder-access
0 -
Hi @UKR - thank you for those tips. However, I believe I have *solved* !! the problem. Extremely long story short - I repaired the "authentication block" by hitting ctrl-file-validate & repair, close the file, opened the file, re-entered my quicken ID, set the alerts I wanted, closed, opened, et voila! the alerts are now persistent!! Thanks to all who gave suggestions. -Kevin2
-
Hello @Kevin Miller,Kevin Miller said:Hi @UKR - thank you for those tips. However, I believe I have *solved* !! the problem. Extremely long story short - I repaired the "authentication block" by hitting ctrl-file-validate & repair, close the file, opened the file, re-entered my quicken ID, set the alerts I wanted, closed, opened, et voila! the alerts are now persistent!! Thanks to all who gave suggestions. -Kevin
Thank you for returning to the Quicken Community to provide us with this update. I am pleased to hear that you have achieved a resolution, and we appreciate the time you to took to provide us with your specific path to solving this problem.
Feel free to reach out to the Quicken Community with any additional questions or concerns.
Also, thank you, @UKR, for your helpful advice.
Best wishes,
Quicken Jared0 -
@Kevin Miller
Curious. Did you do the super validate and Quicken ID login on the original "bad" file or on the renamed copy of the file?Quicken user since Q1999. Currently using QW2017.
Questions? Check out the Quicken Windows FAQ list0 -
@mshiggins - I tied a number of variations. The fix worked on my original files as well as the copies. I made copies and then systematically started deleting information and trying random things until the problem was solved. In the end, the copied data file had *everything* deleted - and I mean everything - reports, registers, reminders - everything. I was getting bothered by having to re-enter the Quicken ID password everytime I restarted Quicken so decided to get that fixed. That's how I stumbled on the ctrl-file-repair trick. That worked on my totally empty file so I went back to my real files and tried it on them. Extremely happy that it worked on all my files, renamed, and original.1
-
well the super validate is not working for me. I can see that if I create a new file the alerts work as expected but not with my existing file. Not sure what else to try here.0
-
Hi @marknashburn - super validate didn't work for me either. However, there's a different validate you get when you press and hold control (*not* control-shift) when selecting "file" then "validate and repair". This sequence brings up a new option, "Validate file, Authentication block will be fixed" - Check this box, then ok, then exit, then go back in.4
-
Thanks Kevin, that actually worked.1
-
I am having this same issue with release R39.23 on Windows 10.
My instance of Quicken has mostly run very smoothly, so I am not familiar with many of the "troubleshooting" functions. Cam someone please describe to me with just a touch more detail the procedure that fixed this issue?0 -
Hi @pgab
There are three file repair functions I am aware of. The first one is accessed as follows:
Click on "File"
then "Validate and Repair File..."
then check the box next to "Validate File"
then click on "OK"
The second one is called "Super Validate" and is accessed by holding down both the CTRL and the SHIFT keys while following the steps above. You will see "Super validate file" instead of "Validate File."
The third one is what I used to fix this problem and is accessed by holding down only the CTRL key while following the steps above. You will see the text "Authentication block will be fixed" under the "Validate file"
I suggest you do all three of the repairs in order. I can't say in my case if just doing the last one would have solved my problem or not. And, as always, make a backup of your data file before doing anything.
-Kevin1 -
Thank you Kevin. I’m going to leave two more thoughts here.
I had actually never used the Alerts before, so I do not know when the Alerts began to “unselect” when closing the program - potentially years ago.
As a long time user, I am almost surprised I’ve never had to Validate and Repair before. Seems a fairly common practice. However, there also seems to be some bad experiences with it. Hopefully that is actually very rare!0 -
I wanted to share what I found to be a direct solution to the problem of the Alerts not staying selected in case others search for suggestions to the same problem.
First, I was going to go down the route of Validate, Super Validate, etc. And maybe this route would have ended with the same results. But I did not get further than the first validation. I stopped here because my datafile increased in size almost 100% to over 200 MB, and the Alerts still were not work. Being really dissatisfied with the ballooning file size, I considered this now another problem to solve.
So, I went back to my original datafile and proceeded to use it. Going into the preferences and opening the area for Quicken ID and Cloud Accounts, I noted an error state (unfortunately, I do not remember what it was... ). I do not use Mobile, but decided to sign out and sign in to refresh the login. The login error was resolved, but also the Alerts started to work as well!
If anyone is having trouble with Alert settings not saving, try refreshing the Quicken login by logging out and back in.0