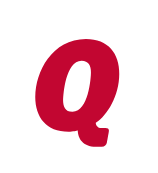Transactions entered on Mobile or Web do not sync to desktop
Answers
-
Hello @DDSRT,
Thank you for contacting the Quicken Community, though I do apologize that you are experiencing this issue.
First, I would like to make sure that you are initiating a sync on both your mobile app and then again on your desktop application after inputting transactions?
I am looking forward to hearing your response!-Quicken Jasmine
Make sure to sign up for the email digest to see a round-up of your top posts.
0 -
After using the desktop app, I always sync. I use the mobile and web drop down and choose cloud sync. I also have a sync reminder that pops up when I close the desktop program. As far as the mobile app, I have never had to initiate a sync before, nor do I know how to, the web version is similar. If I have to sync on the web or mobile it is not very intuitive to do so. Please advise.0
-
Hello @DDSRT,
Thank you for responding and providing more information.
When inputting information into your Quicken Mobile app, you should initiate a sync on your mobile application and then again on your desktop application once you open it.To sync your Quicken data to Quicken Mobile:
- Click Sync Now under the Mobile & Web tab
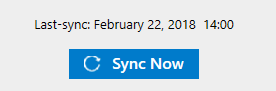
- Go to your mobile app and sign in with your Quicken ID
- Swipe down on the Mobile App home screen. All the data from the cloud is then downloaded to your mobile device.
You may follow this link for more information regarding syncing to the cloud.
Please let me know how it goes after attempting to input data and then sync on both applications!-Quicken Jasmine
Make sure to sign up for the email digest to see a round-up of your top posts.
0 -
Same results after following the above steps. Again to be clear... the issue is only getting transactions (entered on mobile) from mobile/web to the desktop. Everything functions as it should from the desktop to mobile/web.0
-
Hello @DDSRT,DDSRT said:Same results after following the above steps. Again to be clear... the issue is only getting transactions (entered on mobile) from mobile/web to the desktop. Everything functions as it should from the desktop to mobile/web.
I am sorry to hear about this issue continuing after making use of the troubleshooting steps provided earlier. Thank you for getting back to us about this.First, make sure the Mobile App is updated to the current version. The Google Play Store and the Apple App Store will typically keep the Mobile App up-to-date. However, there may be times when you will need to manually accept the update. Once updated, log out of the Mobile App and log back in.
If the issue persists: reset your cloud data. If you do not see the Reset your cloud data option mentioned in the steps below, this is because no data has been synced to the cloud. Be sure to save a backup in the desktop first by navigating to File > Copy or Backup File... in the upper menu at the top of the screen.
Step 1: Reset the cloud data through the desktop program
- Go to Edit > Preferences > Mobile & Web.
- Click Reset your cloud data.
Step 2: After resetting your cloud data
You'll need to sign out of the Mobile App and sign back in:
- Open the Quicken Mobile App.
- Tap the Menu icon
 in the upper left.
in the upper left. - Tap the Logout button at the bottom of the screen.
- Sign back in with the same Quicken ID.
Note: The Mobile App is a companion app and requires the desktop Quicken program to sync data with. Make sure when syncing on your desktop that the accounts you want to sync are selected. In the Mobile & Web tab, you can see what accounts are enabled for Mobile Sync. If the accounts you want to sync are not listed there, you can click Edit Account Setting to add or remove accounts from Mobile Sync.
If you aren't seeing the data file you are expecting to see, try signing out of the Mobile App and signing back in. Also, make sure you are signing in using the same Quicken ID on both your desktop and mobile device.
You may read more about these steps in the Support Article provided here.
I hope to hear back from you again, if you have the opportunity to check back in with us.
Thank you,
Quicken Jared0 -
I have done all of the steps above, updated app and still can't get mobile/web based transactions to appear on my desktop. The quicken ID is the same for all three. the data file is the same. Data from the desktop continues to sync with mobile/web, but does not sync from mobile/web to desktop. Getting frustrated.0
-
Hello @DDSRT,
Thank you for following up and attempting the troubleshooting steps.
Since, unfortunately, the previous steps have failed so far, next, I suggest you try manually resetting your cloud data by creating a test file and deleting your cloud account from that test file. After that, you would attempt to resync your main data file which should then create a new cloud account (this does not affect your data saved within that data file).
First, please proceed to save a backup (just in case). From there, create a new data file (click here to view instructions, and review the section titled: "Creating a new file"). Once the new file opens, follow the steps below to remove your main data file's cloud account.- Go to Edit
- Preferences
- Quicken ID & Cloud Accounts
- Click Cloud accounts associated with this Quicken ID (#) (this is not a button, it is written in blue underneath the "Edit dataset name" button)
- Select the Cloud Account Name used for your main data file and click Delete
- Type Yes and click Delete
After that, switch back to your main data file (click here to view instructions, scroll down and review the section titled: "How to alternate between multiple files").
Once your main file opens, resync your data by navigating to the Mobile & Web tab and clicking on the blue Get Started button, and then the blue Sync Now button and see whether or not the errors you were receiving persist. You can then also delete the new file you previously created as well as its cloud account.
Please let us know how it goes!
-Quicken Jasmine
Make sure to sign up for the email digest to see a round-up of your top posts.
0
Categories
- All Categories
- 70 Product Ideas
- 31 Announcements
- 199 Alerts, Online Banking & Known Product Issues
- 20 Product Alerts
- 762 Welcome to the Community!
- 630 Before you Buy
- 1.1K Product Ideas
- 51.3K Quicken Classic for Windows
- 15.8K Quicken Classic for Mac
- 1K Quicken Mobile
- 790 Quicken on the Web
- 111 Quicken LifeHub