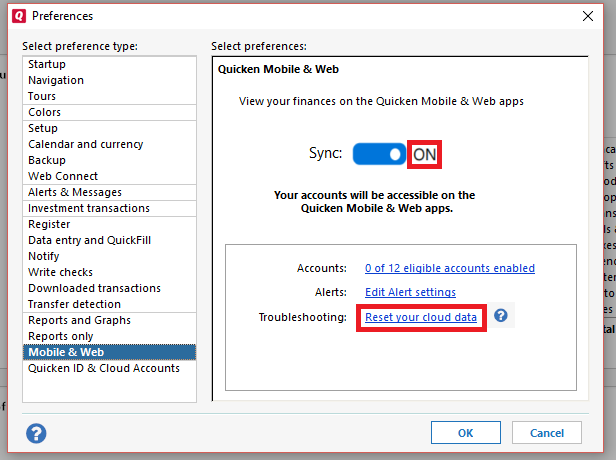Prompted for MFA for non-synced accounts
I've looked on the blog, and have seen multiple postings with the same question, but all have been closed without answering the question or resolving the problem.
One of my accounts (RBC) has multi-factor authentication (MFA). That account is NOT synced with the cloud. However, every time I open Quicken Mobile (Android), I am prompted for MFA.
That account is NOT showing in the list of accounts on quicken mobile when I, for example add a new transaction. Nor is there any transaction history on Quicken Mobile.
I have followed the suggestions in other posts such as resetting cloud data, removing and adding the account on Quicken Desktop etc. The situation recurs.
As well as being a real annoyance in Quicken Mobile, THIS IS A SECURITY CONCERN. Quicken Mobile SHOULD NOT be checking security for accounts that are not synced.
Help please.
Comments
-
Hello @guppy_puppy,
Let’s try a few troubleshooting steps for this issue—these steps should resolve things for you, but if not, please come back and post more about your experience so we can investigate.
First, backup your Quicken file.
I suggest resetting your cloud data from your Quicken desktop program and see if that may make a difference. However, before doing so, first, verify that the Dataset name and the File name match each other identically by navigating to Edit > Preferences > Quicken ID & Cloud Accounts (see below).
If they do not match, please click Edit dataset name and change the Dataset name to match the File name exactly the same (do not copy the file extension: ".QDF").
Then, click OK in the preferences window and proceed to save a backup (just in case). From there, please follow the steps below to reset your cloud data.
- Sign out of your Quicken Mobile/Web app(s)
- On your desktop program go to Edit
- Preferences...
- Mobile & Web
- On the following screen you can leave the preselected option for "No, just reset my Cloud data", type Yes in the entry field to confirm, and click Reset
- Wait for the sync reset to finish
- Navigate to the Mobile & Web dropdown menu
- Select Cloud Sync to resync your data and to make sure no errors occur
- Wait for it to finish syncing
- Sign back in on your Quicken Mobile/Web app(s)
-Quicken Jasmine
Make sure to sign up for the email digest to see a round-up of your top posts.
0 -
I had tried that already, but I did as you instructed. The result is the same. When I open the Quicken app on my android phone OR open the dashboard on windows, I receive a MFA request for accounts that ARE NOT sync'd
0 -
Additionally, I ran a validate on my file, and it returned no errors.
0 -
I have done all of your suggestions. Same result. It even happens when I log onto Quicken on the web. The 2 accounts being prompted for ARE NOT SYNCED but yet I am prompted for 2FA.
0 -
Hi @guppy_puppy,
Since, unfortunately, the previous steps have failed so far, next, I suggest you try manually resetting your cloud data by creating a test file and deleting your cloud account from that test file. After that, you would attempt to resync your main data file which should then create a new cloud account (this does not affect your data saved within that data file).
First, please proceed to save a backup (just in case). From there, create a new data file (click here to view instructions, and review the section titled: "Creating a new file"). Once the new file opens, follow the steps below to remove your main data file's cloud account.- Go to Edit
- Preferences
- Quicken ID & Cloud Accounts
- Click Cloud accounts associated with this Quicken ID (#) (this is not a button, it is written in blue underneath the "Edit dataset name" button)
- Select the Cloud Account Name used for your main data file and click Delete
- Type Yes and click Delete
After that, switch back to your main data file (click here to view instructions, scroll down and review the section titled: "How to alternate between multiple files").
Once your main file opens, resync your data by navigating to the Mobile & Web tab and clicking on the blue Get Started button, and then the blue Sync Now button and see whether or not the errors you were receiving persist. You can then also delete the new file you previously created as well as its cloud account.Please let me know how this goes!
-Quicken Jasmine
Make sure to sign up for the email digest to see a round-up of your top posts.
0 -
Done all that. Somehow on the cloud Quicken still thinks I am syncing those accounts.
0 -
There is only one cloud account showing, and the delete button is greyed out
0 -
Hello @guppy_puppy,
The delete button is greyed out due to still being in your main file with which the cloud account is set up with. You can follow the instructions in my previous response on how to create a new data file to be able to delete the cloud account.
I hope this helps!
-Quicken Jasmine
Make sure to sign up for the email digest to see a round-up of your top posts.
0