OSU freezes when updating Express Web Connect accounts
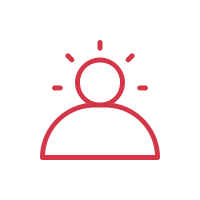
This discussion was created from comments split from:
One Step Update not updating
.
Comments
-
My OSU for Express Web Connect accounts freezes/hangs Quicken. If I try to deactivate those, it freezes/hangs quicken. I cannot even think of creating a new file and starting over as I have been using Quicken for over 30 years. This problem has been going on for months, no update or any "fix" has helped. All other non Express Web Connect accounts sync fine.
0 -
Hello @WagonDriver,
When did this issue begin to occur? Which financial institutions are you experiencing this issue with?
Thanks!
-Quicken Jasmine
Make sure to sign up for the email digest to see a round-up of your top posts.
0 -
On or around October 23, 2023. This is a problem for any institution using Express Web Connect. For me this is American Express, Charles Schwab and Chase Bank. The attachment shows the one with the keys are giving me problems. The others work fine.
0 -
Thank you for your reply,
When it freezes/hangs, how long do you wait before force closing the program?
Are you able to update those accounts one at a time through the account register (gear icon near the upper right, then click Update now)?
I look forward to your reply!
Quicken Kristina
Make sure to sign up for the email digest to see a round up of your top posts.
0 -
Forever. It pegs the CPU and I have to manually close the program. Individual Update Now also hangs the program. If I try to deactivate Online Services for those institutions it will hang the program.
0 -
Thank you for your reply,
Issues with freezing are often cause by file specific issues. To troubleshoot, I suggest you start by validating and/or super validating your data file. Please save a backup file prior to performing these steps.
Validate:
- File
- Validate and Repair File...
- Validate File
- Click OK
- Close the Data Log
- Close Quicken (leave it closed for at least 5 secs)
- Reopen Quicken and see if the issue persists.
If the issue persists, proceed to Super Validate. If the issue is resolved after performing validation, then please disregard the instructions to Super Validate.
Super Validate:
- File
- Hold CTRL + Shift and click Validate and Repair File...
- Super Validate File
- Click OK
- Close the Data Log
- Close Quicken (leave it closed for at least 5 secs)
- Reopen Quicken and see if the issue persists.
Please let me know how it goes!
Quicken Kristina
Make sure to sign up for the email digest to see a round up of your top posts.
0 -
Validate and Super Validate completed. No help, still locks up.
0 -
@WagonDriver - I think what might fix your issue is to deactivate and reactivate all of your accounts using EWC or EWC+, which I think you said were American Express, Charles Schwab and Chase Bank.
- Make a backup of your data file.
- Go to the Account List and deactivate all of your accounts with American Express, Charles Schwab and Chase Bank by clicking on "Edit" and then going to the Online Services tab and clicking on "Deactivate".
- Then "Activate" your accounts by clicking on "Add Account" at the bottom of the Account List window. The accounts will be activated by each financial institution, so you might not need go into each account.
- Go through the activation process, entering your user ID and password. When it comes to the "Add Account" screen where it lists all accounts, carefully link each account to the existing account on Quicken. If any of your accounts use EWC+, there will be some additional authentication steps before you get to this screen on Quicken.
- After you have activated all your accounts, close and reopen Quicken, and then try an OSU again. If you get any errors, go to the account register and do an "Update Now", and then try an OSU again.
0 -
When I try to deactivate any account using EWC the program hangs and I have to kill it.
0 -
@WagonDriver it is possible that your issue is due to file corruption. There is one other thing you can try. It is a "File Copy". This function is capable of fixing some issues with data file corruption. All of your accounts will be disconnected from online services in the copied file and will need to be reconnected again.
I added a few steps for the "File Copy" to the instructions in my prior post.
- Make a backup of your data file.
- Click on File→Copy or Backup file.
- Choose "Create a copy or template", and then click "Next".
- On the next screen, leave all the defaults "as-is". Make a note of the copied data file name and location. Change the file name if you wish.
- After File Copy is done you will have a choice of going into the copied file or the original file. Choose the copied file.
- Go the Account List, then "Activate" your accounts by clicking on "Add Account" at the bottom of the Account List window. The accounts will be activated by each financial institution, so you might not need go into each account.
- Go through the activation process, entering your user ID and password. When it comes to the "Add Account" screen where it lists all accounts, carefully link each account to the existing account on Quicken. If any of your accounts use EWC+, there will be some additional authentication steps before you get to this screen on Quicken.
- After you have activated all your accounts, close and reopen Quicken, and then try an OSU again. If you get any errors, go to the account register and do an "Update Now", and then try an OSU again.
Please note that you can also reactivate your accounts by going into the "Online Services" tab in Account Details, but some users have found that that that doesn't always work for accounts using EWC+ that requires authentication from the financial institution.
0 -
[Deleted by QuickUserPSP]
0 -
This worked! Thanks so much.
0
Categories
- All Categories
- 20 Product Ideas
- 27 Announcements
- 185 Alerts, Online Banking & Known Product Issues
- 17 Product Alerts
- 725 Welcome to the Community!
- 604 Before you Buy
- 1.1K Product Ideas
- 49.8K Quicken Classic for Windows
- 15.4K Quicken Classic for Mac
- 986 Quicken Mobile
- 773 Quicken on the Web
- 75 Quicken LifeHub



