Matching Issues
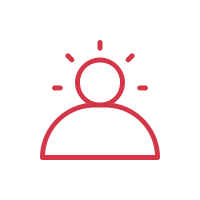
Comments
-
I have the same issue. I manually enter virtually all transactions. When I download I get the downloaded entry and it indicates a matched entry but the original manual entry remains with nothing in the status column. Then I have to review and delete the duplicates. I have also noticed this seems to be only my checking account. All others accounts seem to work correctly.0
-
Hello @michaelgriffith
Thank you for taking the time to share the details of your experience and feedback with the Community, although I apologize that you have not yet received a response.
We'll need a bit more information to be able to assist.
Please take a moment to review the information available here and post back to let us know what version and release of Quicken.
Lastly, please Choose the Tools menu in the upper left then select Account List. Click Edit next to your account, then choose the Online Services tab at the top and provide the connection type being used.
The more information you can provide regarding this issue will help the Community to better understand and assist.
Thank you,
-Quicken Tyka
~~~***~~~0 -
Quicken Deluxe
Year 2020
Version R30.21
Build 27.1.30.21
Express web connect
I downloaded again today and the two items downloaded had a match available but did not match.
They have the new match indicator in the status column that says it is a match to a manual entry but the two manual entries are still there also with nothing in the status column. This all seemed to start in December. Before that it worked perfectly.
I tried to attach a snapshot of the ledger for you to see but did not work.
Thanks for your help
Mike0 -
Hello @michaelgriffith,
Thank you for reaching out to the Community to tell us about your issue, though I apologize that you are experiencing this.
If you haven't already, I suggest you create a copy of your data file in an attempt to rebuild all of the internal lists and database tables. Then, try to Validate your data file in the copied file by following the steps below. However, I do recommend that you also Save a backup of your data file first before trying these steps. Just to make sure you can restore your current data in case anything goes wrong.- Navigate to the File menu
- Select File Operations
- Copy...
- Leave the presets as is and click OK
- Wait for the copy procedure to complete
- Select New Copy and click OK

- Once the newly copied file opens, navigate back to the File menu
- Select File Operations
- Validate and Repair...
- Select Validate file
- Click OK
- Close the Data Log
- Close Quicken (leave it closed for at least 5 secs)
- Reopen Quicken and see if the issue persists.
If this does not resolve the issue, you can either switch back to your original file or restore the backup you saved prior to performing the above troubleshooting instructions (both the original and backup files should remain unaffected by the steps performed in the copied file).
Follow the steps below to switch back to your original file:- Click the File menu.
- Look near the bottom of the options list.
- Select the data file you want to open.
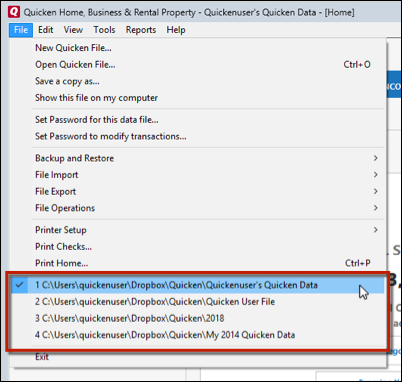
Quicken will list the most recently opened data files, with a checkmark next to the file you are currently viewing.Let us know how it goes!
-Quicken Anja
Make sure to sign up for the email digest to see a round up of your top posts.0

